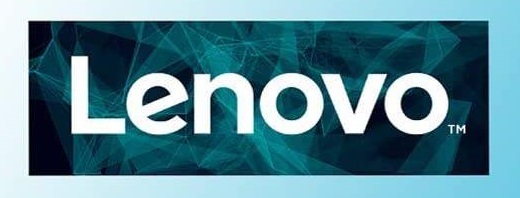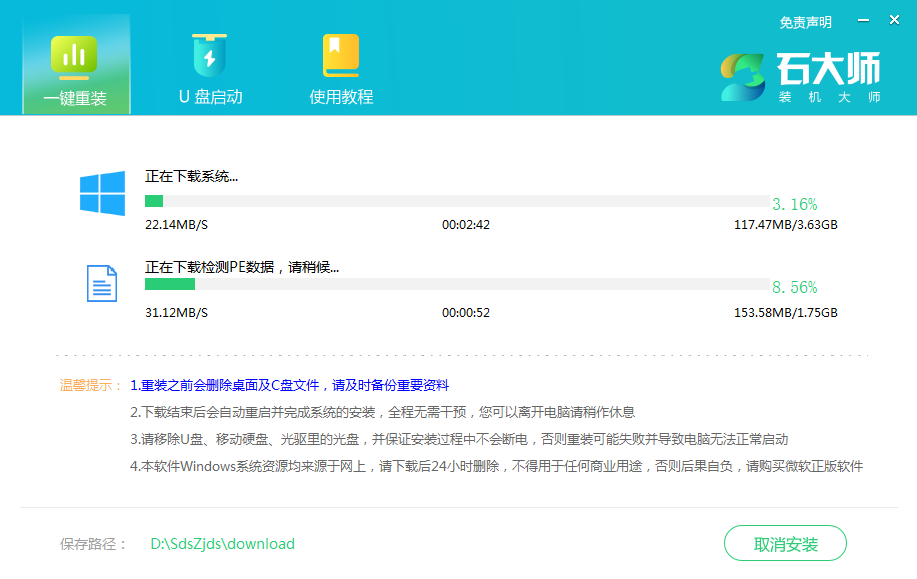电脑怎么快速地重装系统?联想电脑应该如何重装Win7系统?懂得装电脑系统的人有很多,大家也不是什么电脑大神,很多其实就是借助软件来重装系统的,很轻松就可以学会,下面系统之家小编将为大家带来联想电脑重装Win7系统步骤图解,希望对你有帮助。
石大师一键Win7教程:
1、下载石大师一键重装软件后打开,进入界面,用户可根据提示选择要安装的系统,这里我们选择Win7。注意:灰色按钮代表当前硬件或分区格式不支持安装此系统。
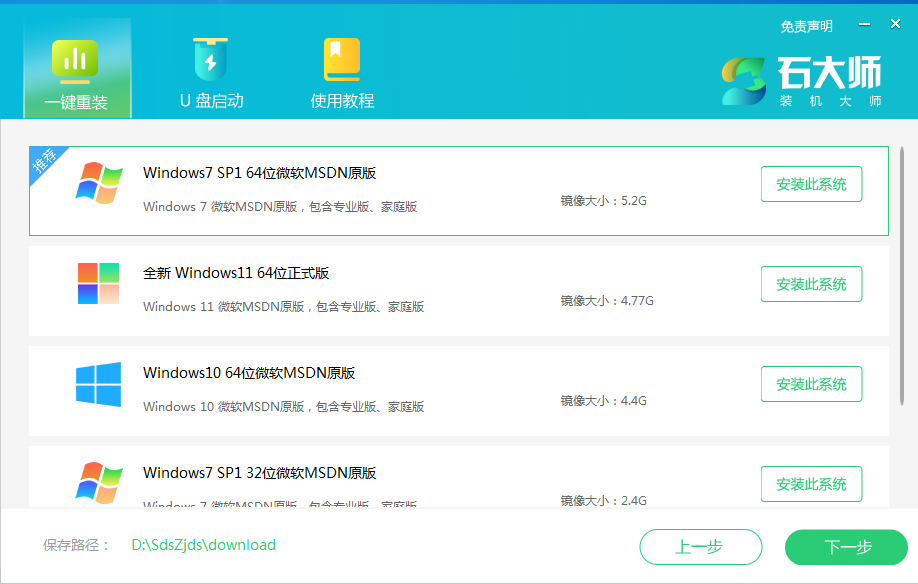
2、选择好系统后,点击下一步,等待PE数据和系统的下载。
3、下载完成后,系统会自动重启。
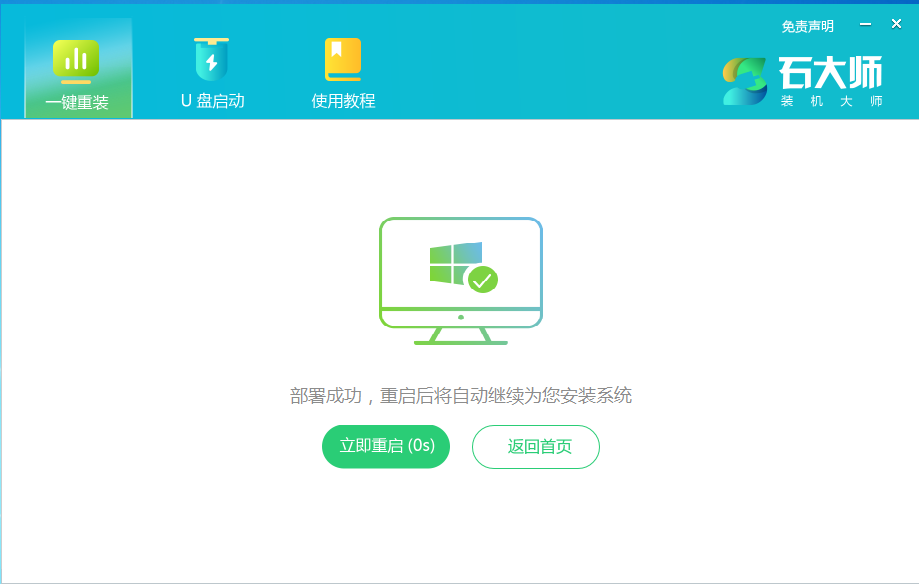
4、安装完成后进入部署界面,静静等待系统进入桌面就重装成功了。
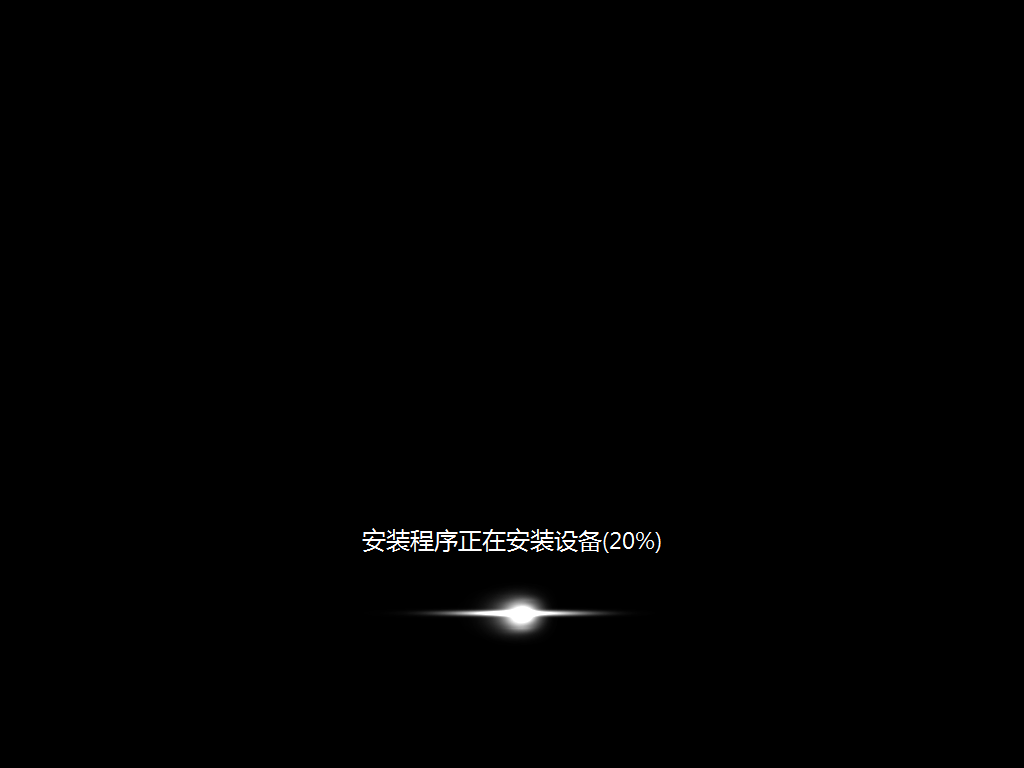
如果联想电脑无法正常进入桌面下载软件操作重装,那么就要借助另一台电脑和U盘来制作启动盘,给故障电脑重新安装系统,推荐阅读《石大师U盘重装Win7系统步骤教程》,按步骤操作,也不难。

 时间 2022-05-10 14:01:39
时间 2022-05-10 14:01:39 作者 wenbing
作者 wenbing 来源
来源 

 立即下载
立即下载