很多用户按照网上的教程制作好U盘启动盘之后,不知道怎么装系统了,那么下面小编就给大家介绍一下U盘启动盘做好了重装系统的教程,希望可以帮到大家。
U盘启动盘装系统步骤:
1、将U盘启动盘插入电脑USB接口,然后重启电脑,在进入主板logo界面时,注意看开机画面的提示,在键盘中按相应的U盘启动快捷键,接着选择自己的U盘启动。(小编这里是USB FDD:Kingston DataTraveler 3.0)
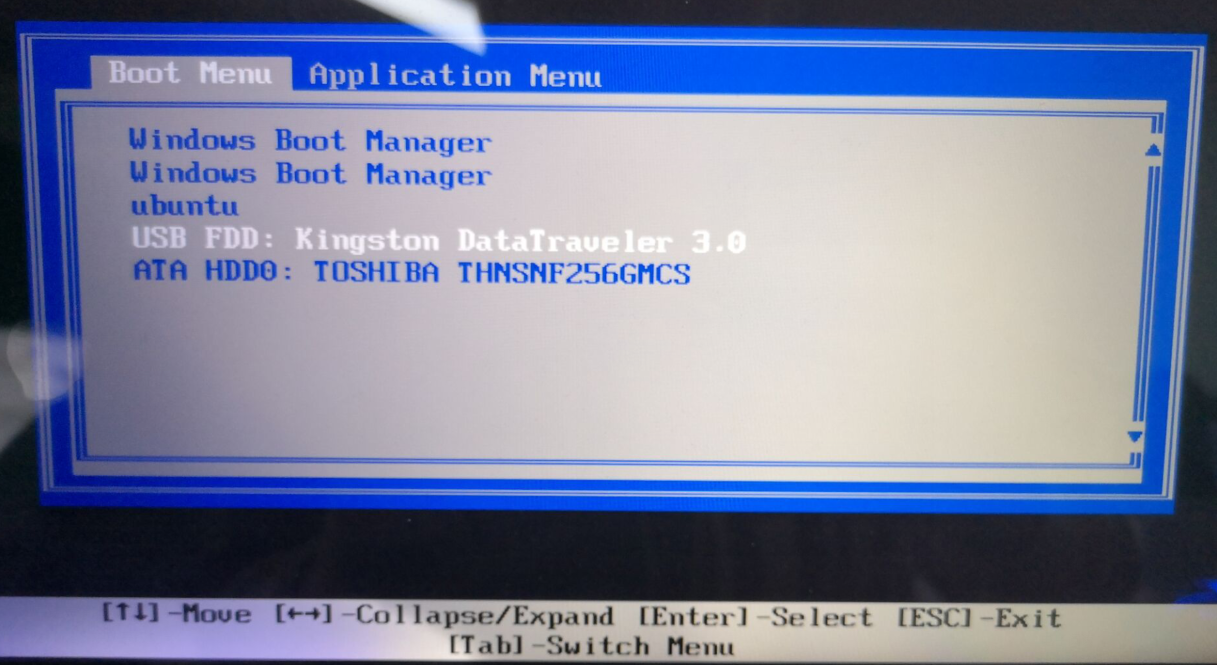
特别说明:用户如果使用系统之家装机大师软件就可以点击查看电脑的启动菜单快捷键。
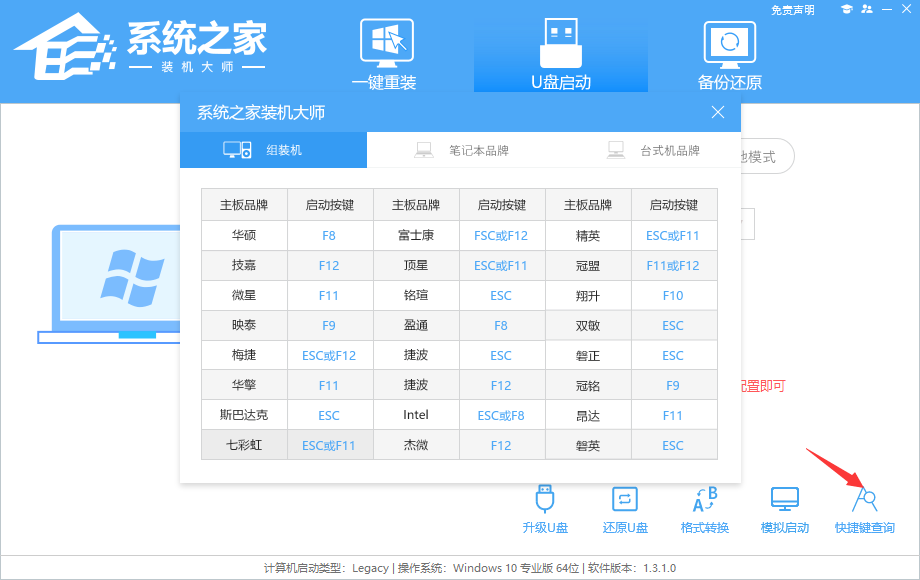
2、进入选择界面,选择[02]启动Windows10PE网络版,这样就可以进入一个很像Win10桌面的PE系统。
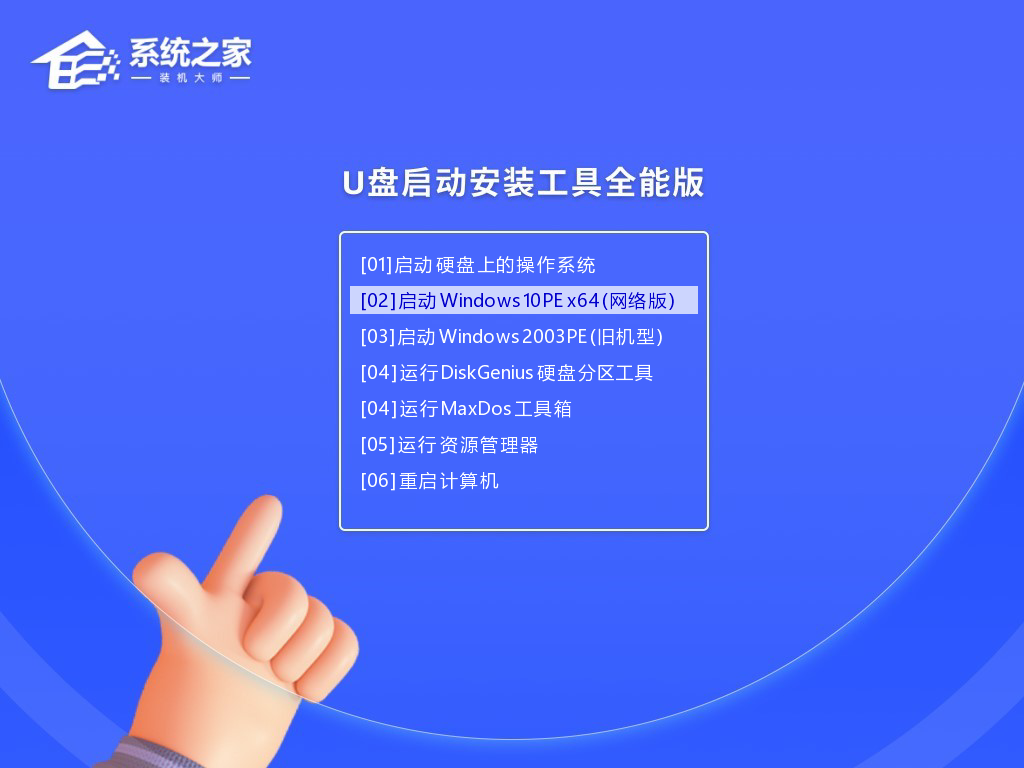
3、然后点击一键重装系统,点击浏览,选择U盘中想要安装的系统。(用户前面制作好U盘启动盘后可以自己把系统ISO文件或GHO文件拷入U盘,也可以在这一步的时候点击下载系统,在线下载。)
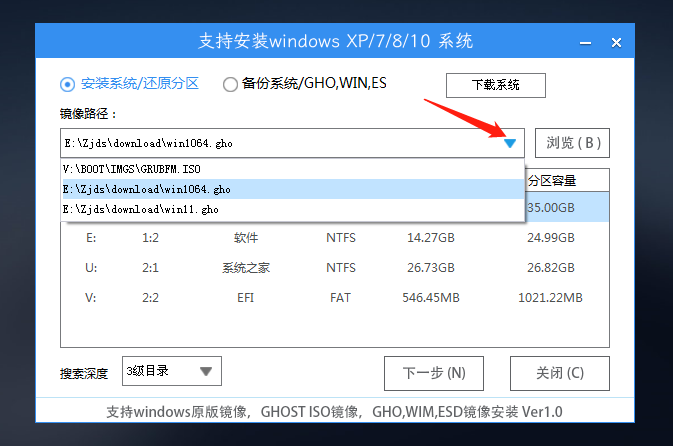
4、之后选择系统安装的分区,点击下一步。
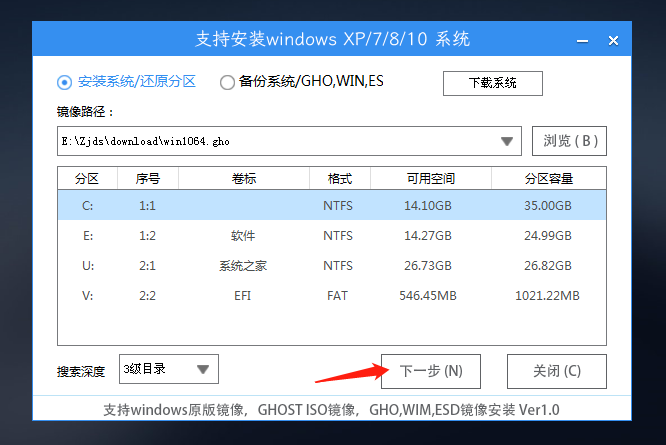
5、进入此界面,直接点击安装即可。
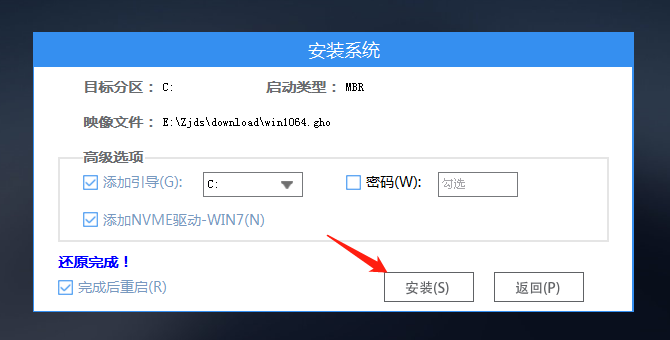
6、然后系统将自动进入备份还原界面。
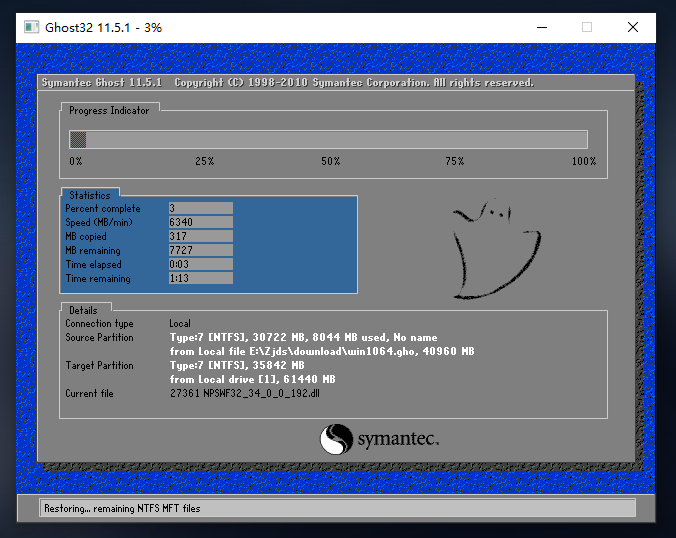
7、备份还原完成后,拔掉U盘重启电脑,系统就会自动进入系统安装界面。
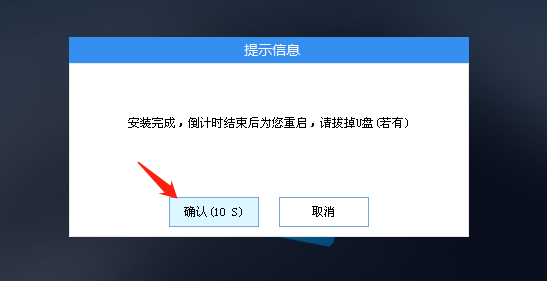
8、最后咱们就可以正常进入全新的系统桌面啦。
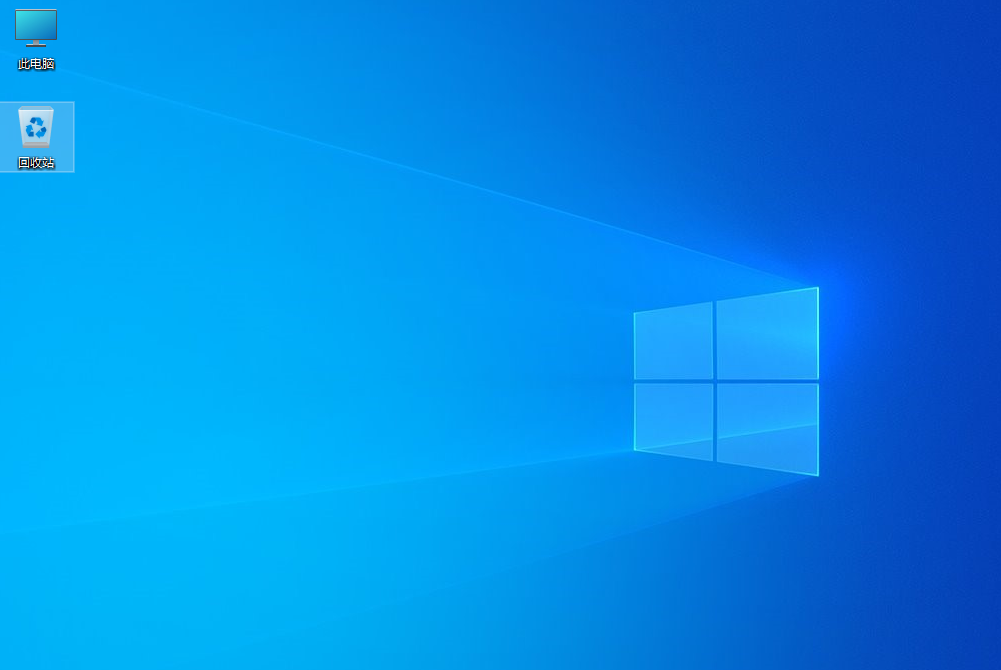

 时间 2023-04-17 10:46:59
时间 2023-04-17 10:46:59 作者 yanhua
作者 yanhua 来源
来源 

 立即下载
立即下载




