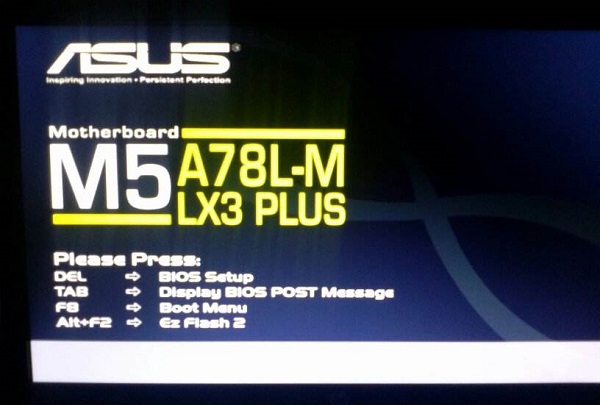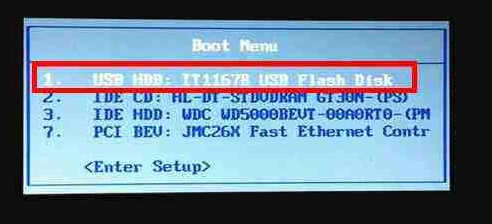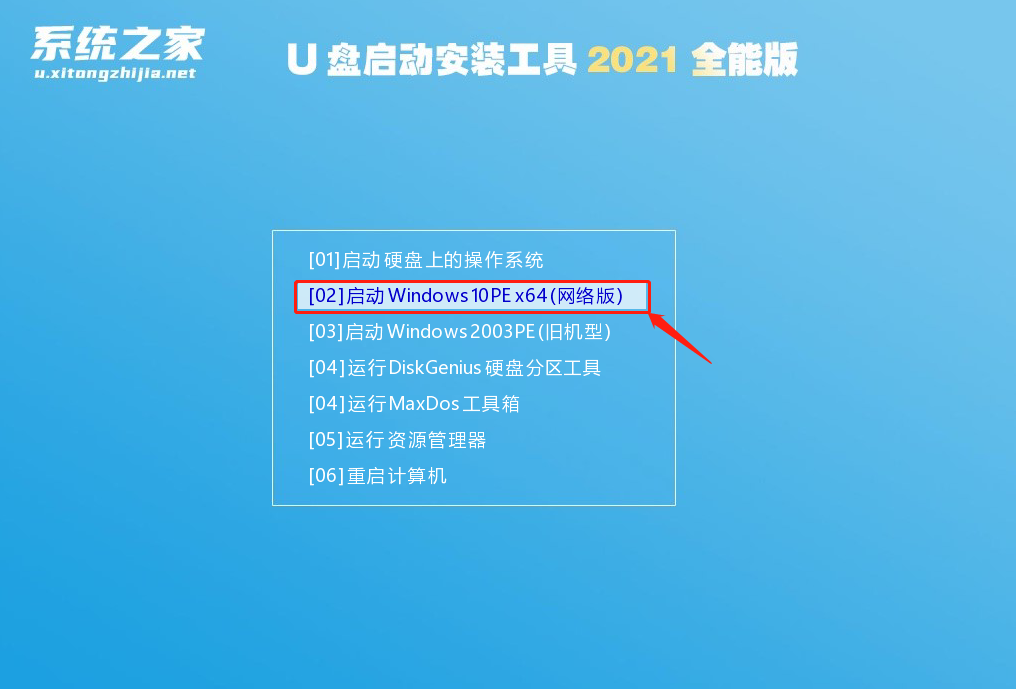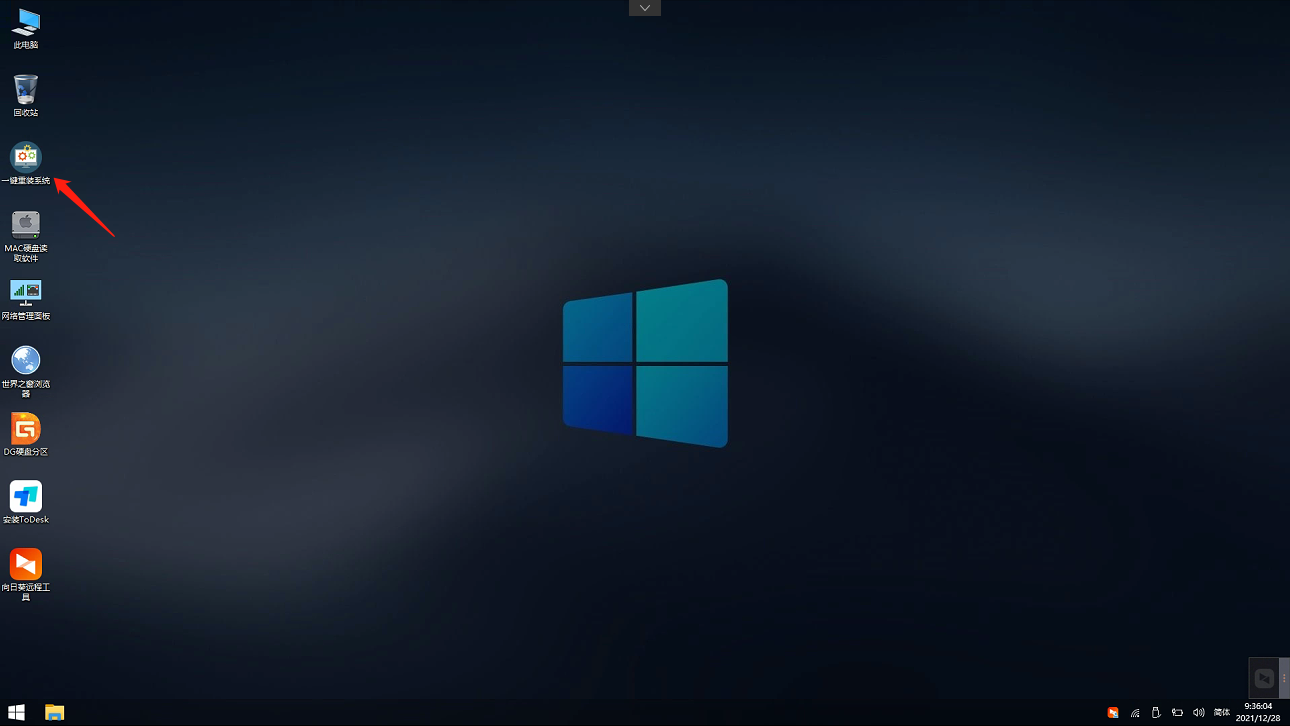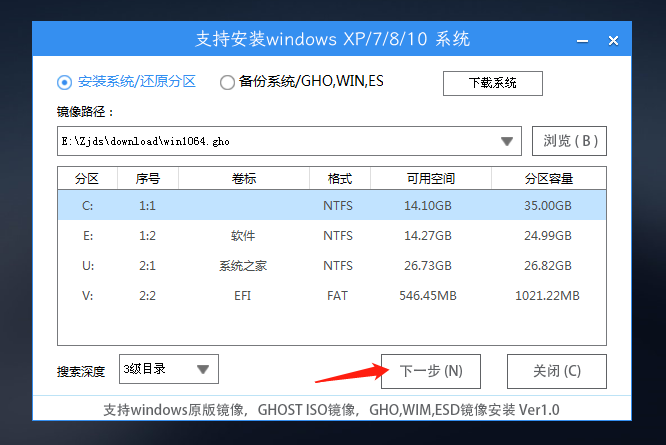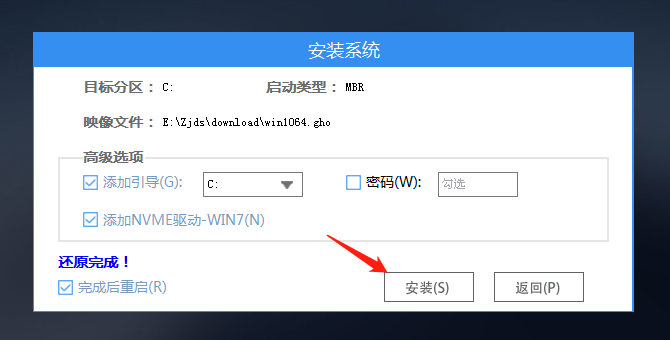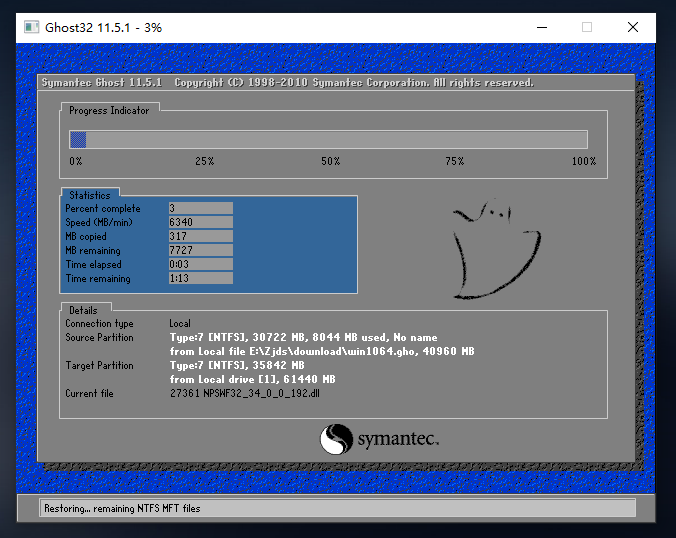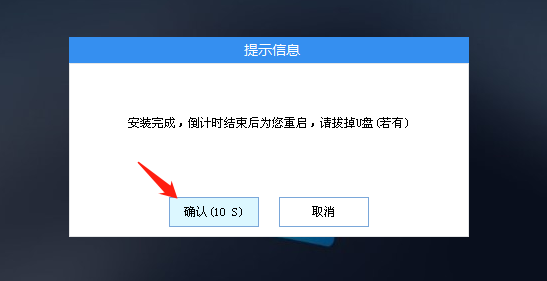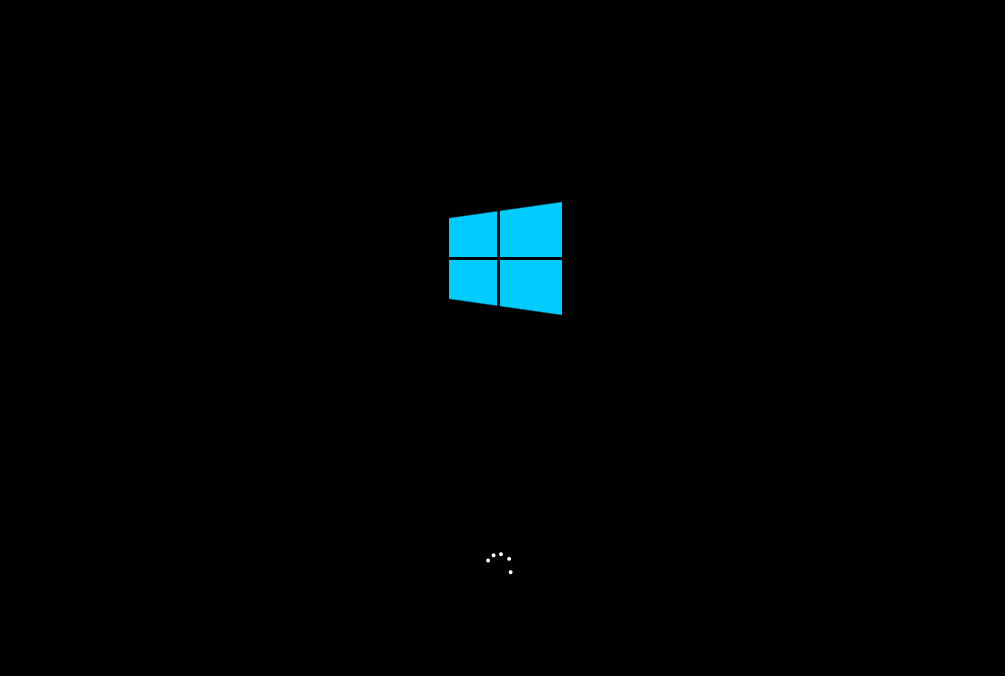使用华硕电脑的朋友不在少数,而电脑用久了难免会变慢或者出一些毛病,当碰到大问题的时候可以用U盘当作启动盘来给电脑重新安装系统,用户如果拿去电脑店维修一般也是用这个方法进行重装,这里大家可以自己学习一下,看看怎么给华硕电脑用U盘重装系统,欢迎朋友们收藏。
准备工作:
借一台正常联网可使用的电脑。
一个8GB的U盘,里面最好不要有东西,制作启动盘时会清除干净的。
根据《系统之家制作U盘启动盘详细教程》制作U盘启动盘。
查找自己电脑的U盘启动快捷键,系统之家工具里面就可以查看。
U盘装系统Win10步骤:
1、制作好的U盘启动盘插入电脑,重新开启电脑按启动快捷键。一般来说开机时都会有提示,如图,此时华硕电脑提示按F8键可以进入启动菜单。(不同型号的电脑会有差异,请看具体情况)
2、然后我们选择USB相关的选项(可能是写Sandisk或Kingston之类的U盘品牌名)作为启动设备。
3、进入后,键盘↑↓键选择第二个【02】启动Windows10PEx64(网络版),然后回车。
4、进入PE界面后,点击桌面的一键重装系统。
5、打开工具后,点击浏览选择U盘中的下载好的系统镜像ISO。选择后,再选择系统安装的分区,一般为C区,如若软件识别错误,需用户自行选择。
6、选择完毕后点击下一步。
7、此页面直接点击安装即可。
8、系统正在安装,请等候。
9、系统安装完毕后,软件会自动提示需要重启,并且拔出U盘,请用户拔出U盘再重启电脑。
10、重启后,系统将自动进入系统安装界面,到此,装机就成功了!
以上就是华硕电脑用U盘重装系统的详细步骤,希望能够帮助到大家。

 时间 2023-04-18 10:07:56
时间 2023-04-18 10:07:56 作者 wenbing
作者 wenbing 来源
来源 

 立即下载
立即下载