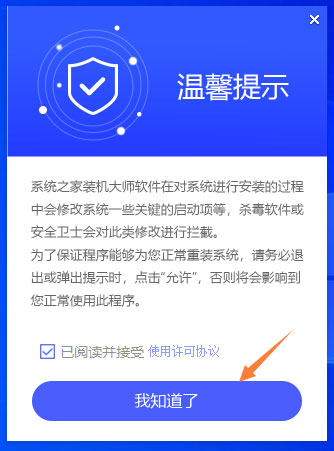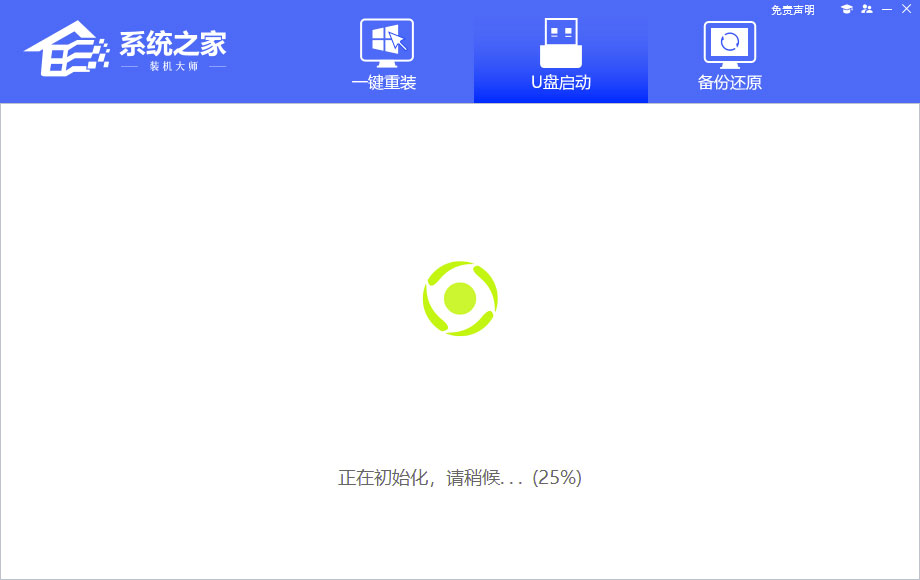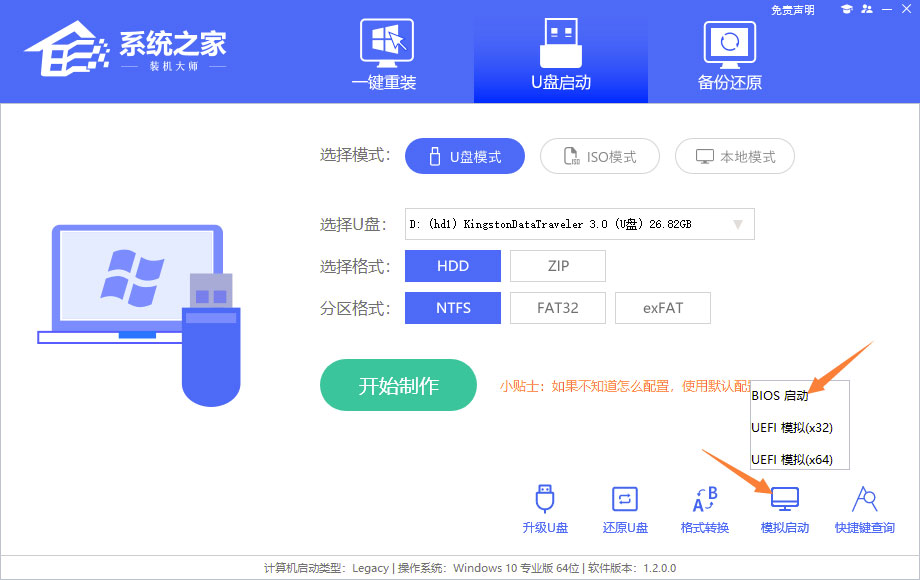有不少用户的Win10系统电脑用久了就会出现某些毛病,比较严重的情况那就是开机后都没办法进入桌面操作了,这种情况咱们需要使用U盘来重装系统,但是大家虽然用电脑熟悉,对重装系统这件事可不一定了解,下面系统之家小编给朋友们带来了具体的操作步骤图解,欢迎大家收藏。
一、新手如何制作U盘启动盘
准备工作:
1、U盘一个(尽量使用8G以上的U盘)。
2、下载U盘启动盘制作工具:系统之家装机大师。
3、ghost或ISO系统镜像文件,也可以直接用U盘工具在线下载重装。
4、一台正常联网可使用的电脑。
制作启动U盘的步骤:
1、首先,关闭所有的杀毒软件,然后运行系统之家装机大师软件,软件会进行提示,仔细阅读后,点击我知道了进入工具。
2、进入工具后,在最上方选择U盘启动,进入U盘启动盘制作界面。
3、保留默认格式和分区格式,无需手动更改。
4、点击开始制作,工具会自动提示是否开始制作。注意:制作工具将会清理U盘中所有的数据且不可恢复,请提前存储U盘中重要数据文件。
5、等待U盘制作完毕。
6、U盘制作完毕后,工具会进行提示,并且显示当前电脑的开机U盘启动快捷键。
7、制作完毕后,需要测试当前U盘启动盘是否制作完成。需要点击右下方 模拟启动-BIOS启动,查看当前U盘启动盘是否制作成功。
8、稍等片刻,成功显示此界面则为成功。
9、然后关闭软件,用户需要将下载好的系统移动到U盘中即可。
二、U盘装Win10系统步骤:
1、利用系统之家装机大师,查找自己电脑主板的U盘启动盘快捷键。重启电脑,在进入主板logo界面时,在键盘中按相应的U盘启动快捷键,选择自己的U盘启动。
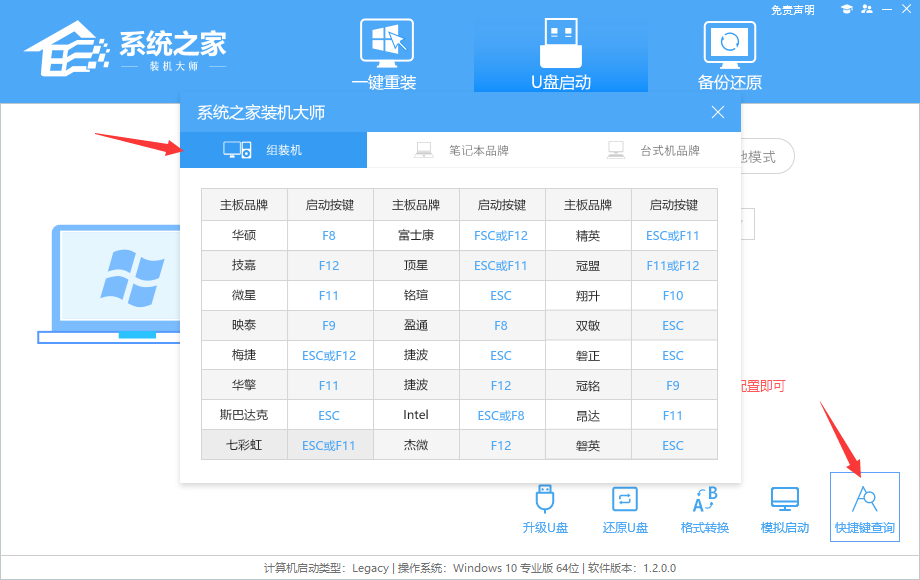
2、进入U盘启动盘界面,键盘↑↓键选择[02]Windows10 PE x64(网络版)进入。
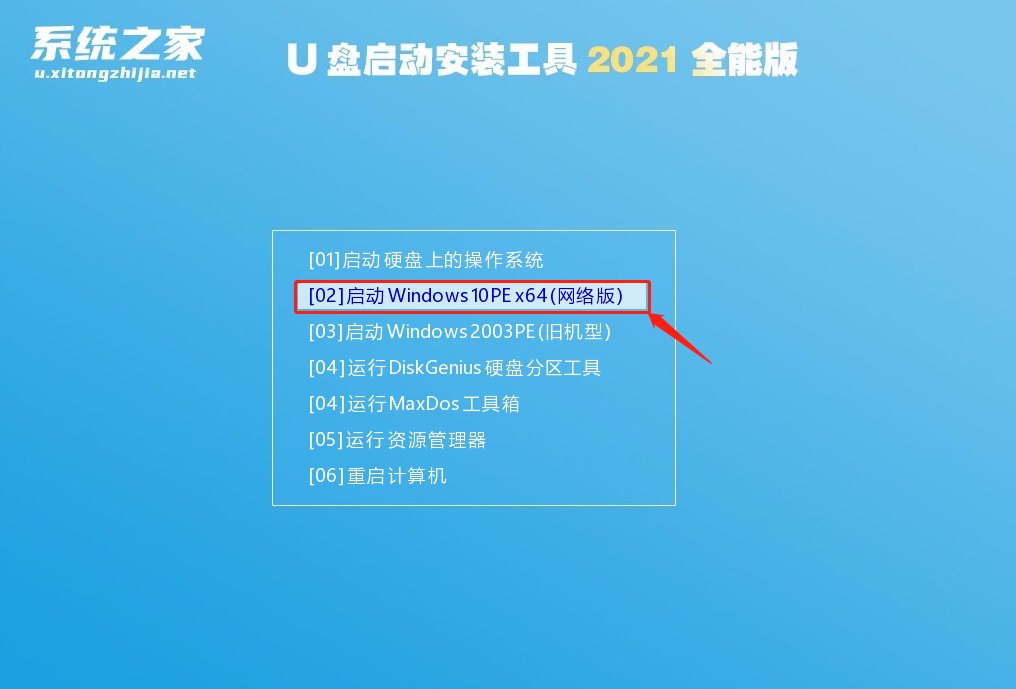
3、进入PE系统后,会自动打开一键重装工具,选择下载好的Win10系统Ghost文件或Win10系统ISO镜像。
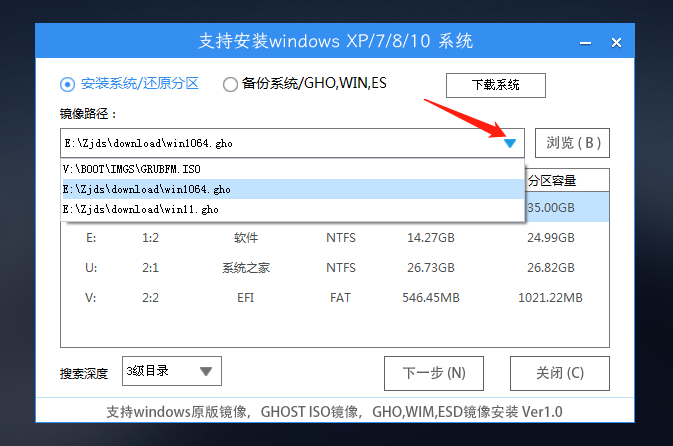
4、之后选择系统安装的分区,点击下一步。
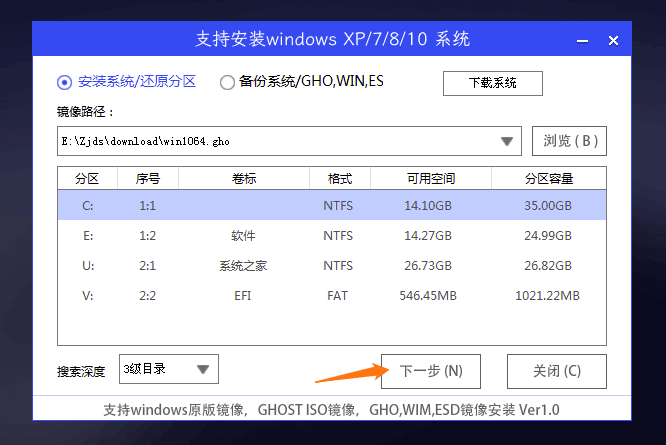
5、进入此界面,直接点击安装即可。
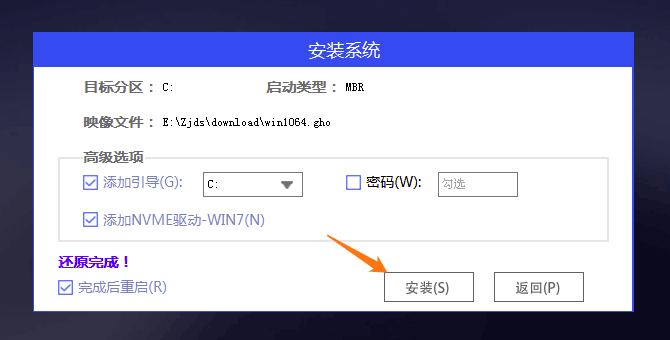
6、然后系统将自动进入备份界面。
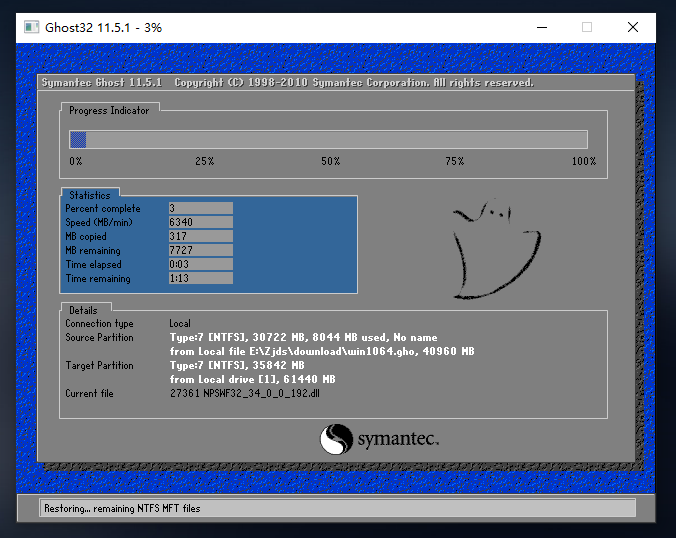
7、备份完成后,系统将会提示用户进行重启,并且拔掉U盘。
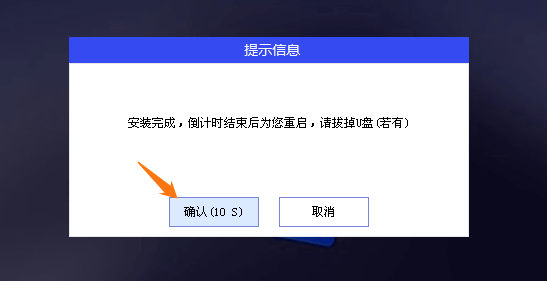
8、重启后,将会自动进入系统安装界面,等待系统自动安装完毕,即可进入系统。
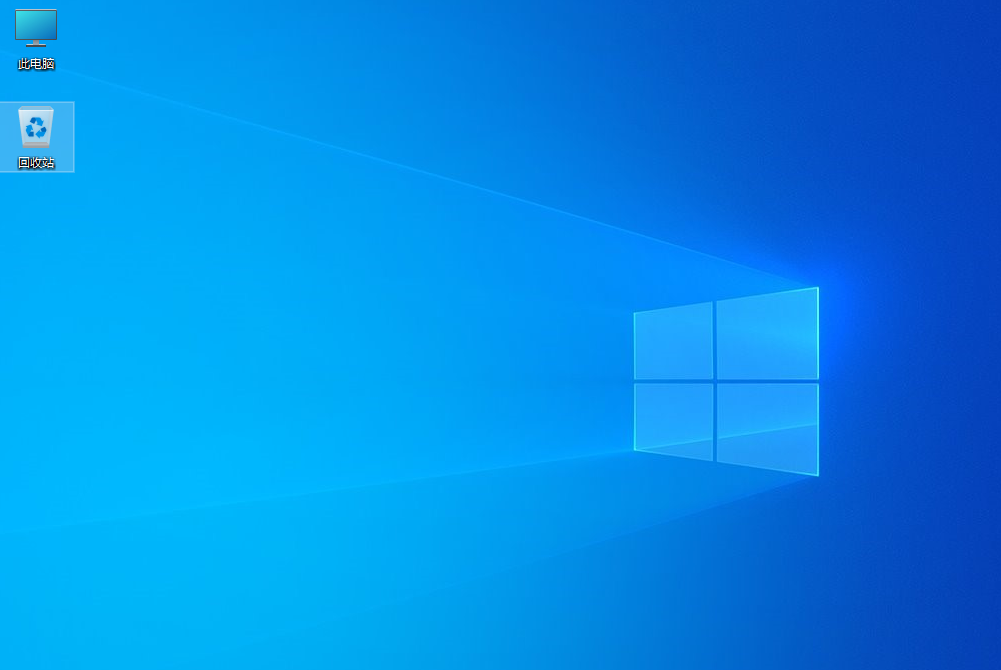
以上就是使用U盘来重装系统的详细步骤,新手第一次就跟着教程操作,应该不会有什么问题吧。

 时间 2023-04-18 10:07:56
时间 2023-04-18 10:07:56 作者 wenbing
作者 wenbing 来源
来源