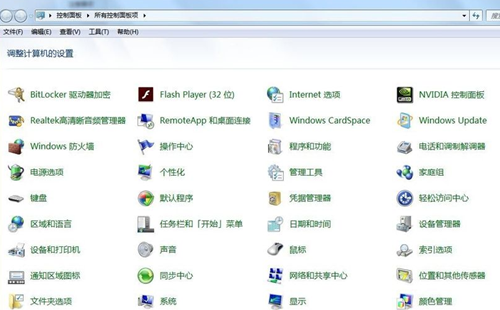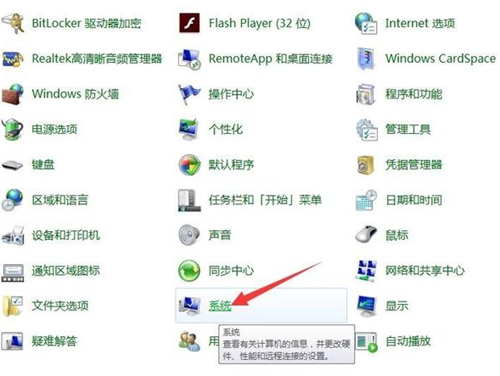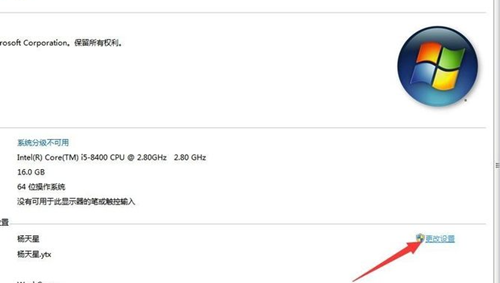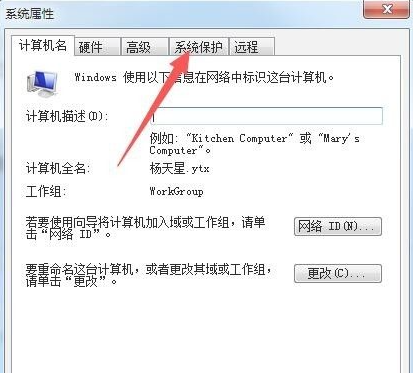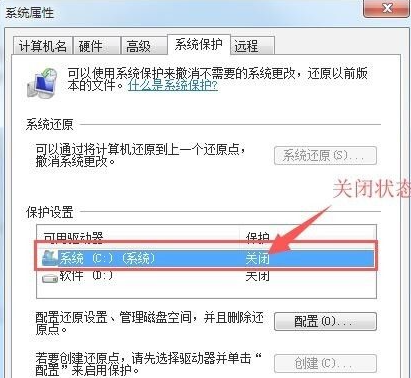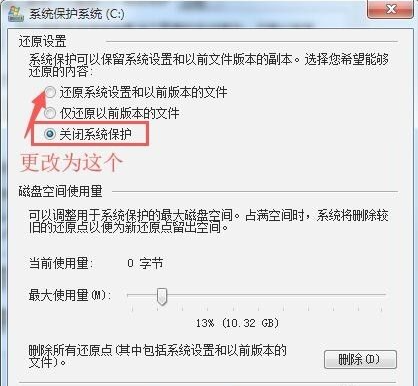有时候我们需要通过还原系统来解决电脑系统故障问题,但是Win7系统有时候会提示要开启系统保护才行,那么Win7应该如何打开系统保护呢?下面就和小编一起来看看应该怎么操作吧。
Win7打开系统保护的方法
1、打开电脑,单击开始菜单,然后单击控制面板,进入win7系统控制面板主界面。
2、点击【系统】,进入win7系统的系统设置主界面。
3、点击右下方的【更改设置】,进入win7系统属性设置主界面。
4、点击上方选项卡中的【系统保护】,进入win7系统属性设置系统保护设置主界面。
5、在保护设置一栏,单击选择系统盘(一般默认为c盘),此时我们发现其保护状态为关闭,此时点击下方的【配置】,进入win7系统保护系统主界面。
6、在还原设置栏将【关闭系统保护】更改为【还原系统设置和以前版本的文件】,并在下方设置公系统保护所需要的磁盘空间,设置完毕后,点击右下角的应用和确定按钮,此时会返回到win7系统属性设置系统保护设置主界面,此时我们发现系统盘(一般默认为c盘)的保护状态已经变为打开状态,此时就完成了win7系统打开系统保护的任务了。

 时间 2022-05-17 13:48:06
时间 2022-05-17 13:48:06 作者 admin
作者 admin 来源
来源