在Win7电脑中,用户可以打开任务管理器,完成需要的设置操作。但是,许多新手用户不知道Win7任务管理器的打开方法。接下来小编给大家带来六种简单有效的打开方法,帮助大家快速轻松地打开Win7电脑内的任务管理器,最终完成自己的操作任务。
打开Win7电脑任务管理器的方法介绍:
方法一:
1. Ctrl键+Shift键+Esc键的组合键,同时按下,迅速打开任务管理器打开win任务管理器的快捷键。

方法二:
1. 按顺序连续按住Ctrl. Alt和Delete键。

2. 找到【任务管理器】点击进去。
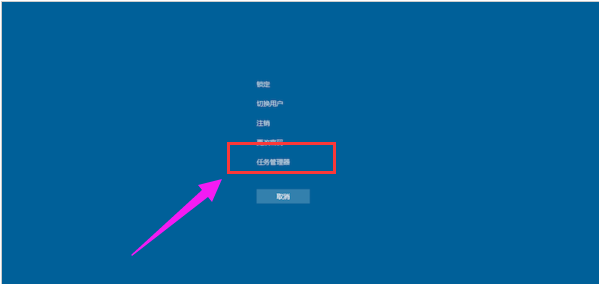
方法三:
1. 在任务栏底部空白地方,用鼠标右键点击,打开一个菜单栏,点击即可打开任务管理器。
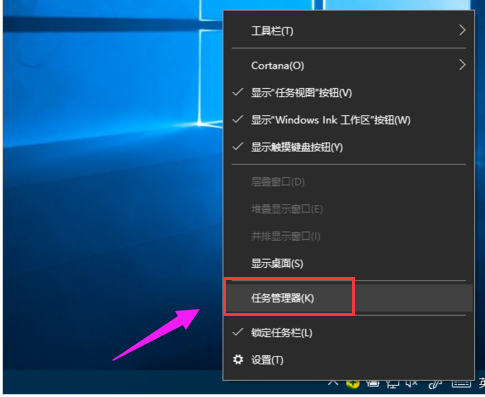
方法四:
1. 按住键盘上win+R键打开【运行】,输入“taskmgr”。
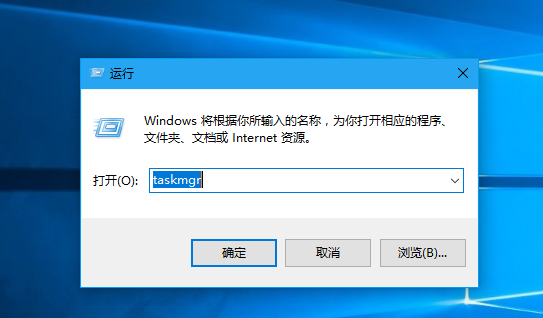
方法五:
1. 找到Taskmgr.exe的位置,打开C:WindowsSystem32,在System32目录下找到Taskmgr,双击即可打开任务管理器。
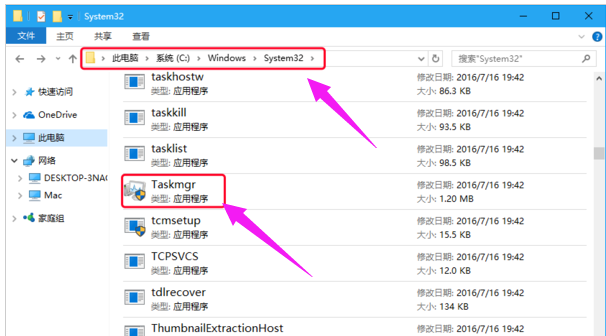
方法六:
1. 桌面新建一个文本文档也叫记事本,打开。然后输入“C:WindowsSystem32taskmgr.exe”。
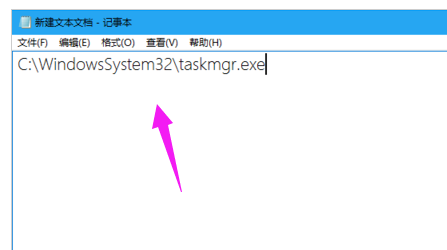
2. 文件另存为“任务管理器.bat”,保存位置在桌面即可。
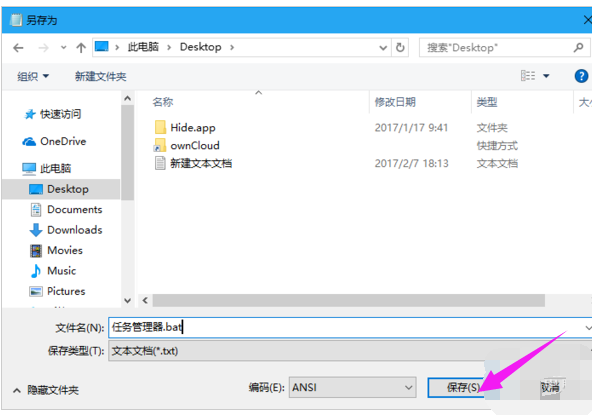
3. 在桌面上找到刚才生成的bat文件,双击打开即可进入任务管理器。
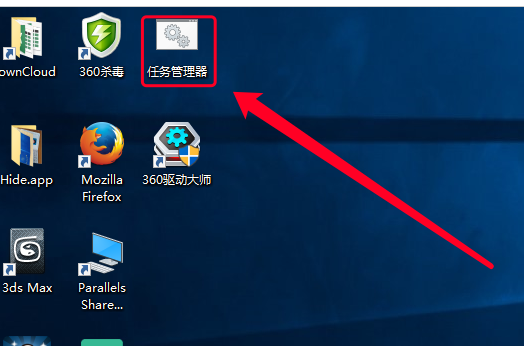
以上就是系统之家小编为你带来的关于“打开Win7电脑任务管理器的六种方法”的全部内容了,希望可以解决你的问题,感谢您的阅读,更多精彩内容请关注系统之家官网。

 时间 2023-11-16 16:27:58
时间 2023-11-16 16:27:58 作者 admin
作者 admin 来源
来源 




