在Win7电脑操作过程中,用户发现电脑突然没有了声音,这样会影响用户观看有声音的视频,所以想知道解决此问题的方法。接下来小编给大家详细介绍关于Win7电脑突然没有声音了的简单解决方法,解决后用户就能发现Win7电脑的声音就恢复正常了。
Win7突然没有声音的解决方法:
1. 鼠标右击【计算机】后点击【属性】。
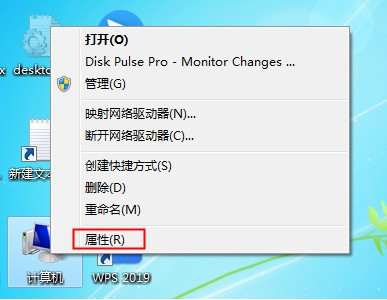
2. 打开电脑的系统属性界面后在左侧找到【控制面板主页】功能并点击打开控制面板。
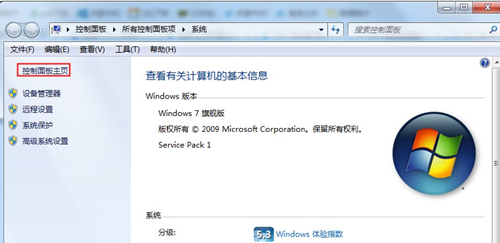
3. 接下来在控制面板中找到【硬件和声音】功能并点击。
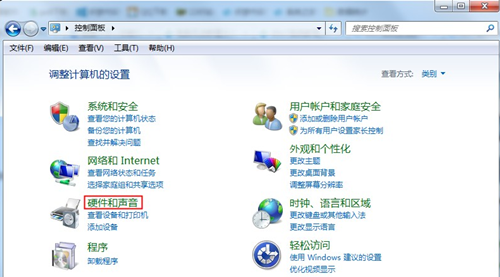
4. 然后在硬件和声音界面的右侧找到并点击打开【声音】设置。
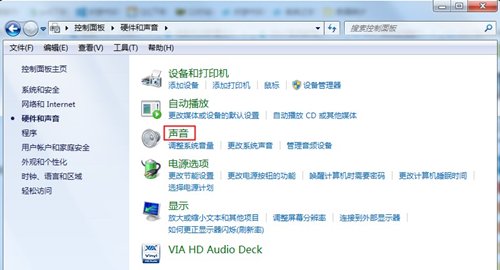
5. 声音的设置中点击【播放】,在下方观察是否提醒【未安装音频设备】,如果有的话右击空白部分,然后点击【显示禁用的设备】。
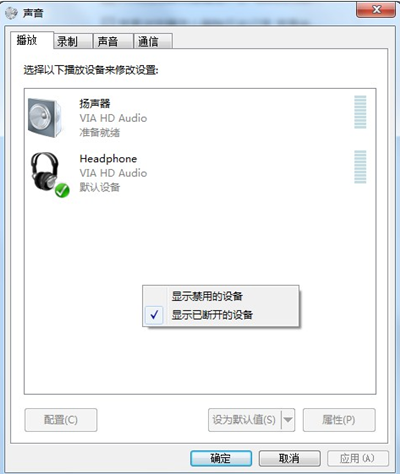
6. 点击之后就会显示出电脑的当前音频设备,一般会有两个,点击【启用】,两个都要设置为启用。
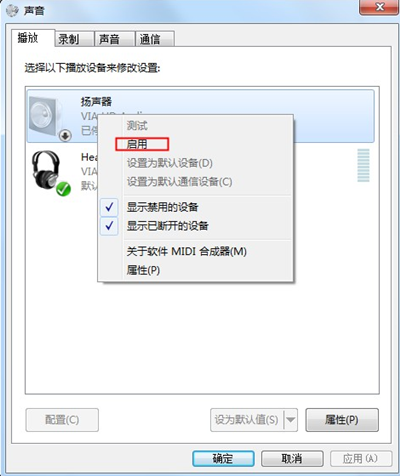
7. 如果耳机还是没有声音的话,选择音频设备后点击右下角的【属性】功能。
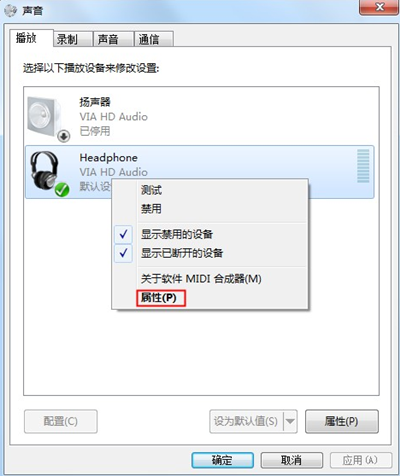
8. 打开属性界面后选择【使用此设备启用】,两个音频设备都选择这种启用方式,都设置好后基本不会有问题。
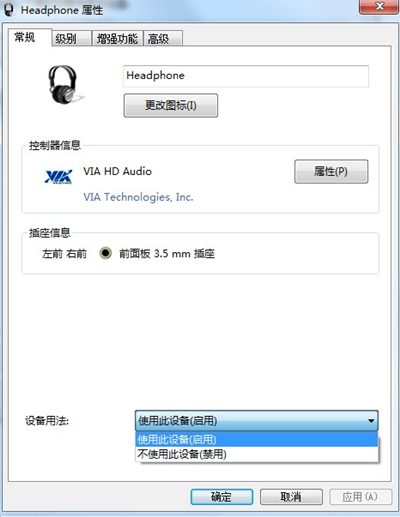
以上就是系统之家小编为你带来的关于“Win7电脑突然没有声音的解决方法”的全部内容了,希望可以解决你的问题,感谢您的阅读,更多精彩内容请关注系统之家官网。

 时间 2023-11-08 16:30:05
时间 2023-11-08 16:30:05 作者 admin
作者 admin 来源
来源 




