在Win7电脑操作过程中,我们可以将一些比较私密的文件隐藏起来,避免被其他人看到,还可以设置禁止搜索隐藏文件,可以更好地保护自己的隐私。但是,许多用户不知道隐藏文件禁止搜索的设置步骤,接下来小编给大家详细介绍Win7系统禁止搜索隐藏文件的方法步骤。
Win7系统禁止搜索隐藏文件的方法:
1. 点击开始菜单中的控制面板选项。
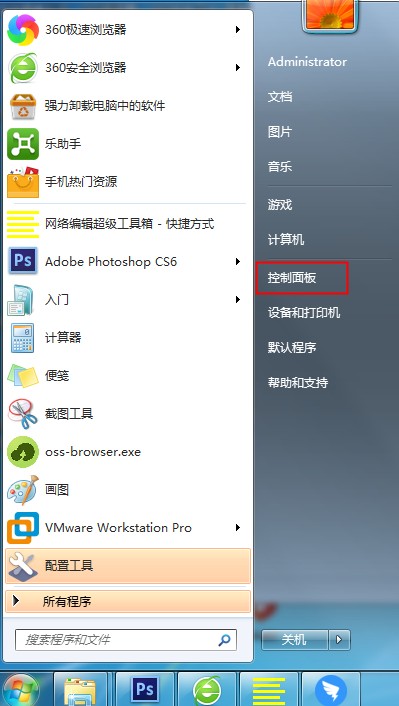
2. 点击右上方的“查看方式”“类型”“小图标”。
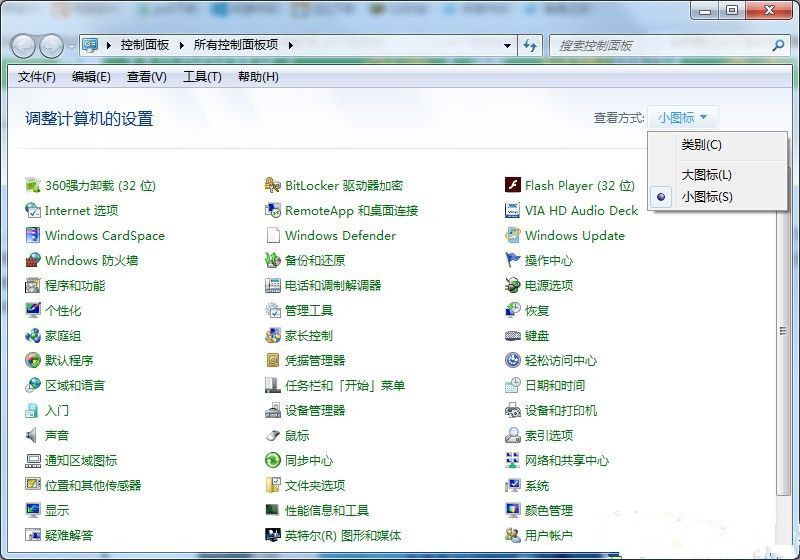
3. 点击“索引选项”。
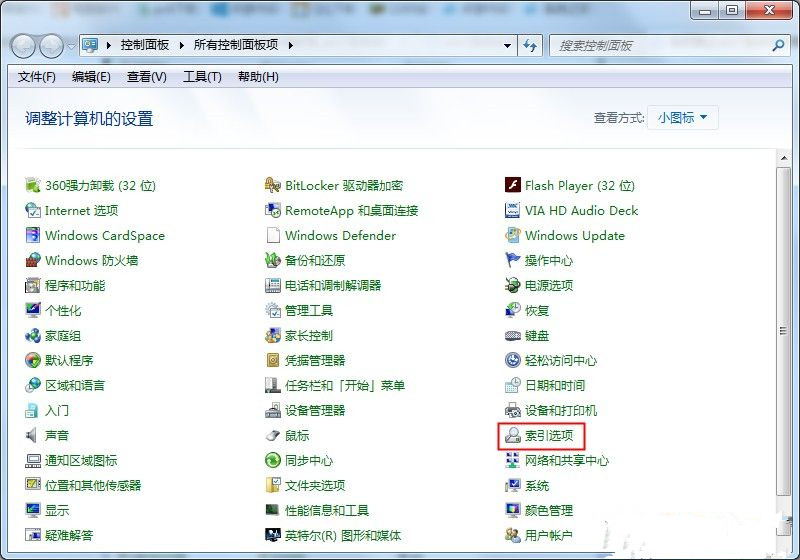
4. 点击“修改”。
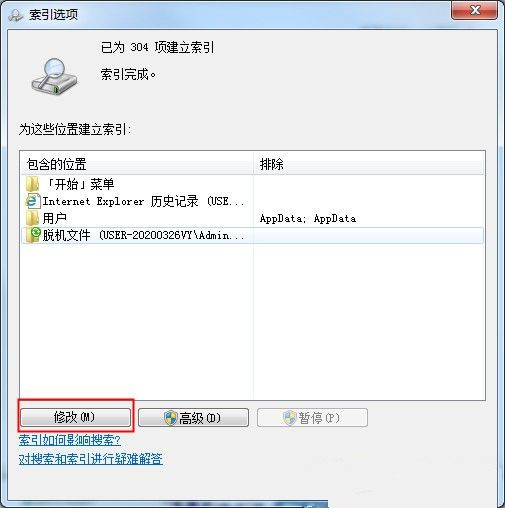
5. 去除不想被搜索的部位或者驱动器即可,还可以点击显示所有位置,进一步“设置”“确定”。
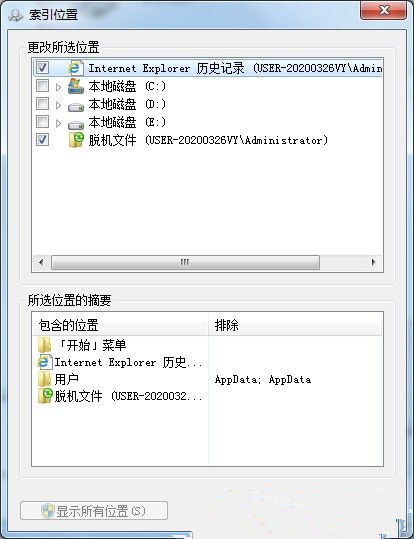
6. 回到之前的“索引选项”“高级”。
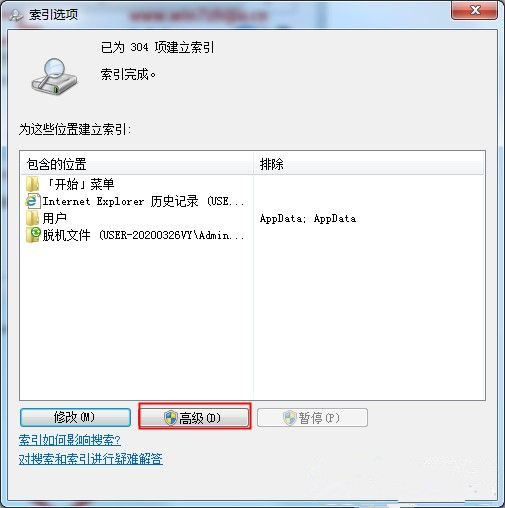
7. 在弹出的设置界面“索引设置”,做进一步的“设置”“应用”。
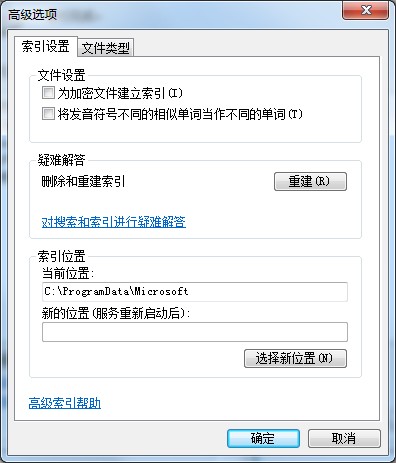
8. 再点击文件类型,去除不需要搜索的扩展名确定,比如:sys(扩展名)=系统文件;dll(扩展名)=动态链文件;exe(扩展名)=可执行文件;inf(扩展名)=安装文件。
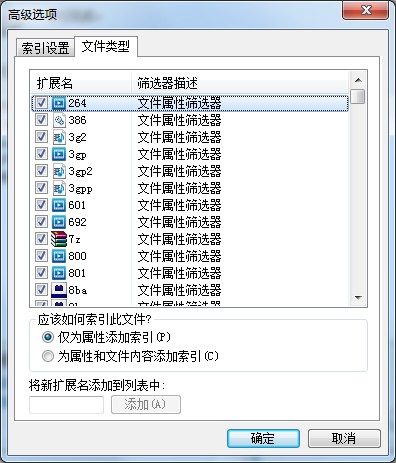
以上就是系统之家小编为你带来的关于“Win7系统禁止搜索隐藏文件的方法”的全部内容了,希望可以解决你的问题,感谢您的阅读,更多精彩内容请关注系统之家官网。

 时间 2024-01-02 17:24:27
时间 2024-01-02 17:24:27 作者 admin
作者 admin 来源
来源 




