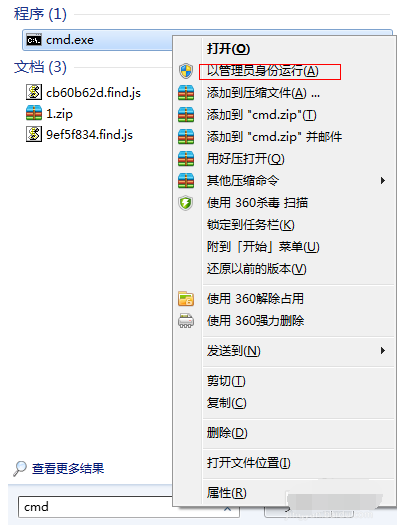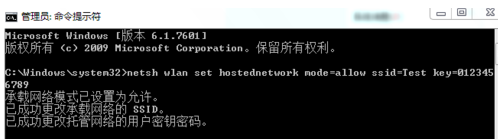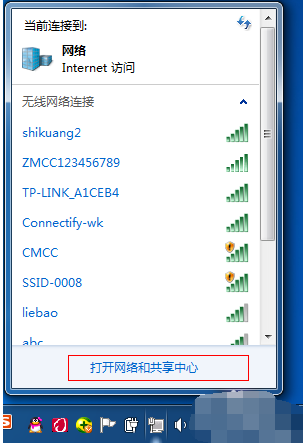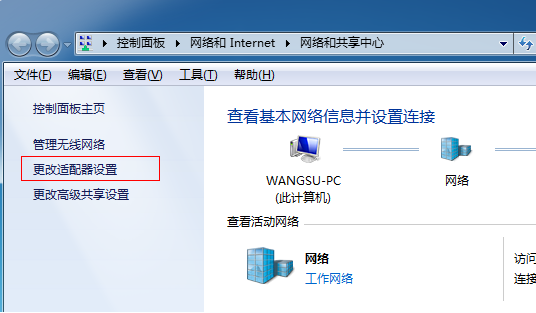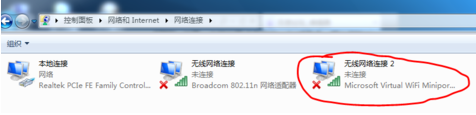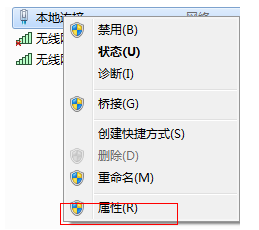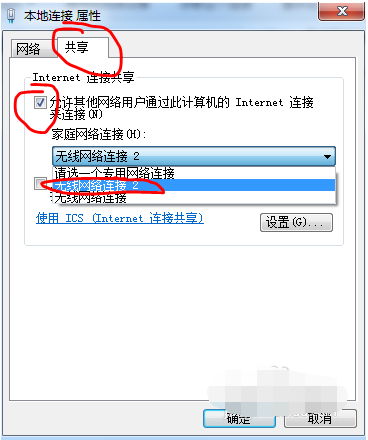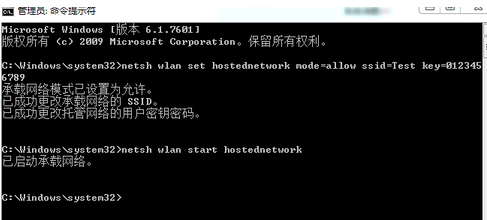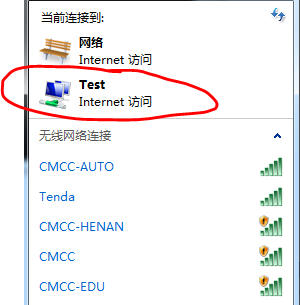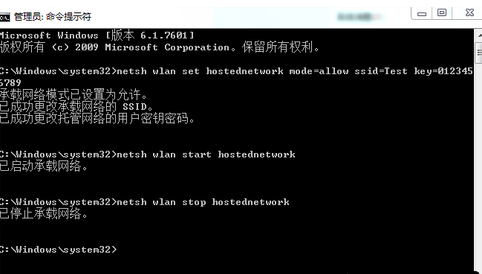用户点击连接Win7电脑上的WiFi热点,快速联网,上网更简单。但是,很多新手用户不知道设置WiFi热点的方法。首先用户打开命令提示符窗口,输入命令执行,等待命令执行完毕后,打开系统的网络共享中心进行设置。接下来小编详细介绍设置Win7系统WiFi热点的方法步骤。
Win7电脑设置WiFi热点的方法:
1. 点击桌面左下角的开始按钮,在搜索栏输入cmd,右击上方出现的cmd.exe,在弹出菜单中选择以管理员身份运行。
2. 在“命令提示符”里输入“netsh wlan set hostednetwork mode=allow ssid=Test key=0123456789”(ssid是无线网络名称,key就是密码),点击回车,系统会自动虚拟出一个wifi热点。
3. 点击桌面右下角的网络图标,打开网络共享中心。
4. 点击左侧的“更改适配器设置”。
5. 这时候就会看到多出一个无线网络连接2,现在它是虚拟连接。
6. 右击本地连接,选择“属性”。
7. 在属性界面下点击“共享”选项卡,勾选允许其他网络用户连接此计算机,在下方的选择框内选择“无线连接2”。
8. 在命令提示符里输入“netsh wlan start hostednetwork”,点击回车。
9. 看看设置的WiFi是不是出现啦,用其他计算机连接一下试试。
10. 如果想关闭WiFi热点,就在命令提示符里输入“netsh wlan stop hostednetwork”。
以上就是系统之家小编为你带来的关于“Win7电脑设置WiFi热点的方法”的全部内容了,希望可以解决你的问题,感谢您的阅读,更多精彩内容请关注系统之家官网。

 时间 2023-12-21 10:59:43
时间 2023-12-21 10:59:43 作者 admin
作者 admin 来源
来源