在Win7电脑中,用户反映文件夹属性变成灰色的,导致自己无法正常地展开操作。接下来小编给大家介绍解决Win7文件夹灰色的简单方法,解决后Win7系统的文件夹属性就能恢复正常,用户也能舒心地完成各项操作。
Win7文件夹属性变灰色无法操作的解决方法:
1. 首先找到我们的windows文件夹,右键选中它点击“属性”。
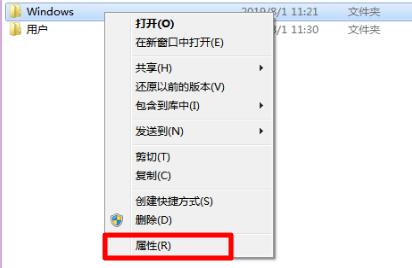
2. 然后点击上方的“安全”选项卡,再点击“高级”。
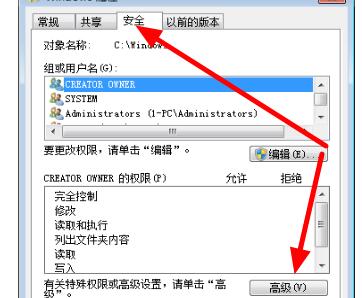
3. 在windows高级安全设置中选择“所有者”,在点击下方的“编辑”。
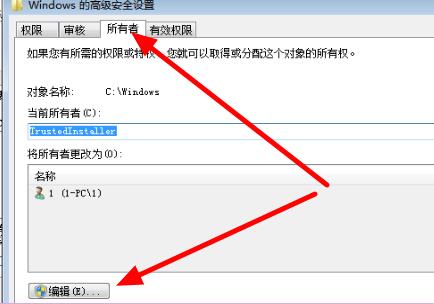
4. 接着选择admin用户,勾选“替换子容器和对象的所有者”点击“确定”。
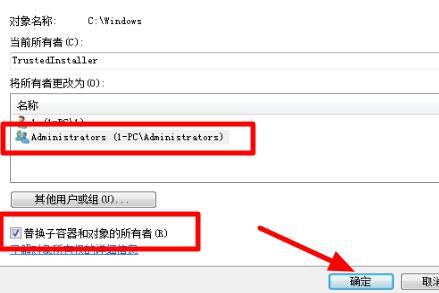
5. 设置完成后回到windows安全属性面板,选择“编辑”。
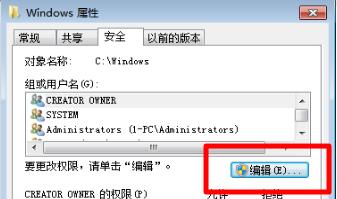
6. 最后选择admin用户,勾选下方的所有权限就可以了。
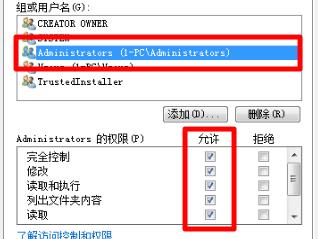
以上就是系统之家小编为你带来的关于“Win7文件夹属性变灰色无法操作的解决方法”的全部内容了,希望可以解决你的问题,感谢您的阅读,更多精彩内容请关注系统之家官网。

 时间 2023-11-21 15:56:31
时间 2023-11-21 15:56:31 作者 admin
作者 admin 来源
来源 




