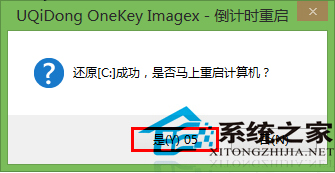现在已经很少有人使用光盘来装系统,有些笔记本甚至取消了光盘。但是不管是台式机还是笔记本,USB接口是不会少的,想要装Win7系统,使用U盘就可以了。而且只需用U盘在网络上下载安装包,而不用去刻录光盘,更加方便快捷。那么怎么使用U盘来安装Win7系统呢?下面就给大家详细介绍一下U盘装系统的步骤。
第一步:
把存有原版Win7系统镜像文件的u启动u盘启动盘插在电脑usb接口上,然后重启电脑,在出现开机画面时用一键u盘启动快捷键的方法进入到u启动主菜单界面,选择【02】运行u启动Win8pe防蓝屏(新电脑),按回车键确认选择,如下图所示:
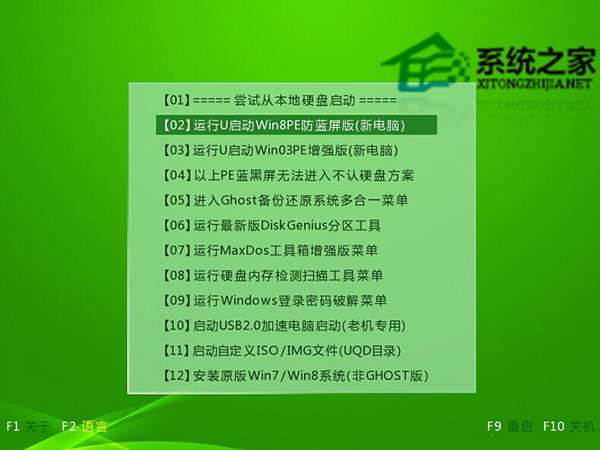
第二步:
进入u启动Win8pe系统后,u启动pe装机工具会自动打开,然后点击“浏览”按钮,如下图所示:
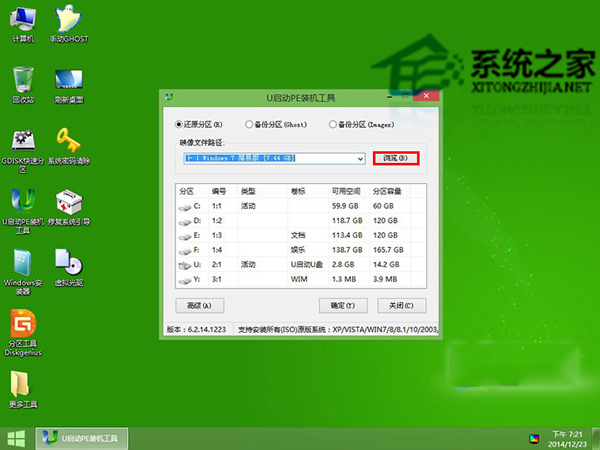
第三步:
在弹出的窗口中,找到并选择存储在制作好的u启动u盘中准备好的原版Win7系统镜像文件,再点击“打开”按钮,如下图所示:
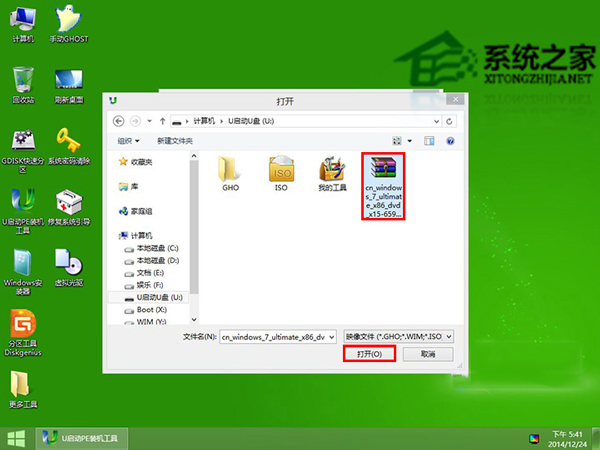
第四步:
此时展开下拉菜单就可以看到很多个Win7版本的选择,建议选择旗舰版来安装,如下图所示:
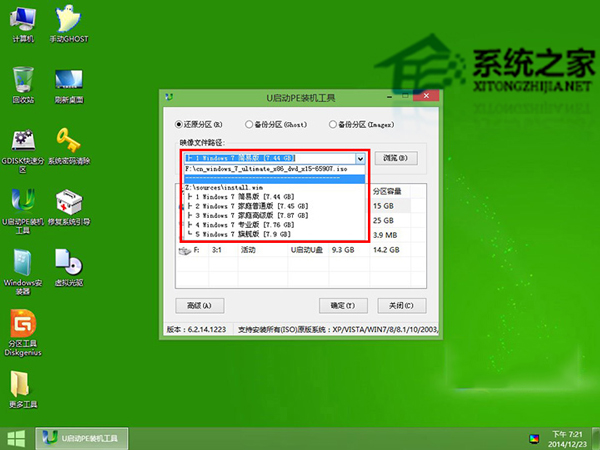
第五步:
接着单击选择C盘为系统安装盘,再点击“确定”按钮,如下图所示:
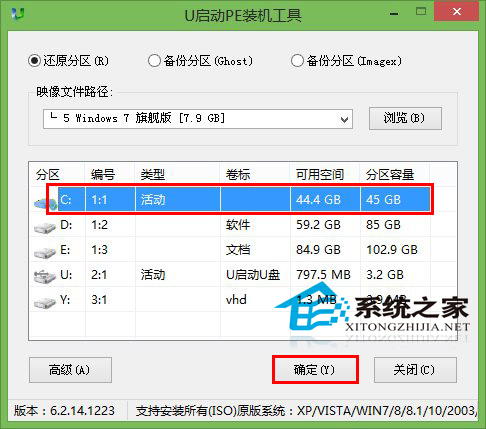
第六步:
随即会弹出询问是否执行原版Win7系统安装操作,点击“确定”按钮,如下图所示:
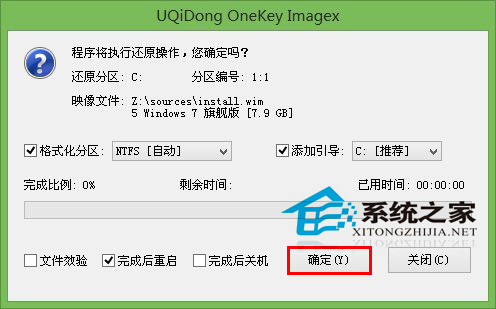
第七步:
此时装机工具会将系统镜像文件释放还原到指定的磁盘分区当中,耐心等待此释放过程结束即可,如下图所示:
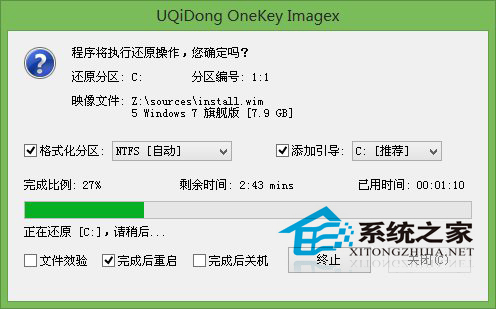
电脑重启后直到进入xp系统桌面即可。u启动u盘安装原版xp系统操作步骤就介绍到这里,在实际操作过程中大家一个要懂得一键u盘启动快捷键的使用方法,以及硬盘ide模式的更改设置。提前准备xp系统CDkey是必要的因素,否则无法继续原版xp系统安装操作。
第八步:
释放过程结束后,会弹出一个是否重启计算机的提示窗口,点击“是”按钮,确认重启电脑,或者等待10秒自动进入重启电脑,如下图所示:
电脑重启后,等待原版Win7系统后续程序自动安装完成,并设置相关账户信息,直到进入Win7系统桌面即可。u启动u盘安装原版Win7系统操作步骤就介绍到这里,在实际操作过程中大家一个要懂得一键u盘启动快捷键的使用方法,以及硬盘ahci模式的更改设置。
使用U盘安装Win7系统的步骤就是这些,虽然过程可能比较复杂一点,但是只要按照每一个步骤来操作,就可以能够给你的电脑安装上Win7系统了。

 时间 2023-04-19 11:50:39
时间 2023-04-19 11:50:39 作者 admin
作者 admin 来源
来源