XP系统已经有些年头,但是不少中老年用户会选择使用它。由于安装xp系统的电脑配置通常较低,如果使用ghost版本的话需要卸载不少程序,为了避免这类麻烦,只能安装没有驱动和软件的原版XP系统。那么要如何安装原版xp系统呢?下面就跟着小编一起看看大番茄U盘启动盘安装原版XP系统的流程。
详细如下:
1、使用热键进入PE安装界面,选择“运行大番茄Win10PE x64”选项,如下图:
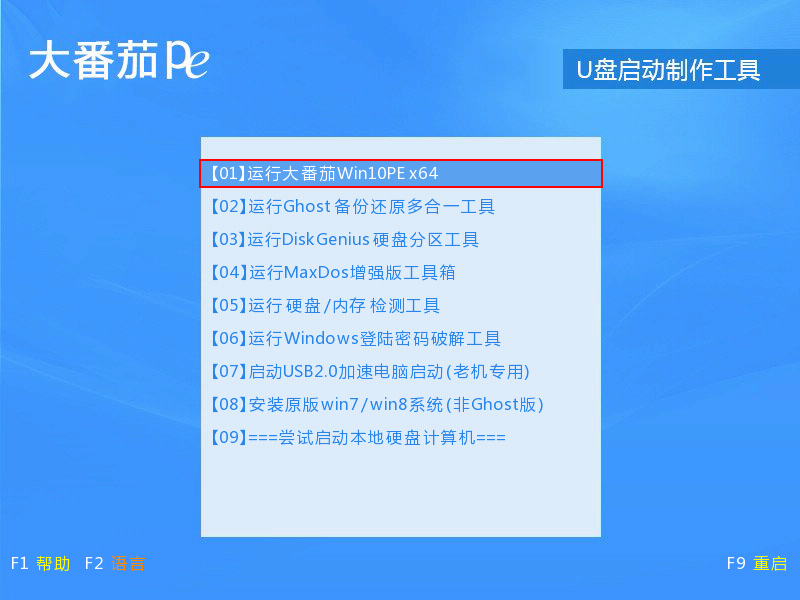
2、正在启动大番茄Win10PE维护系统,如下图:

3、进入大番茄Win10PE维护系统后,找到我的电脑中原版镜像Ios的位置,右键选择【加载到IMDisk虚拟磁盘】,如下图:
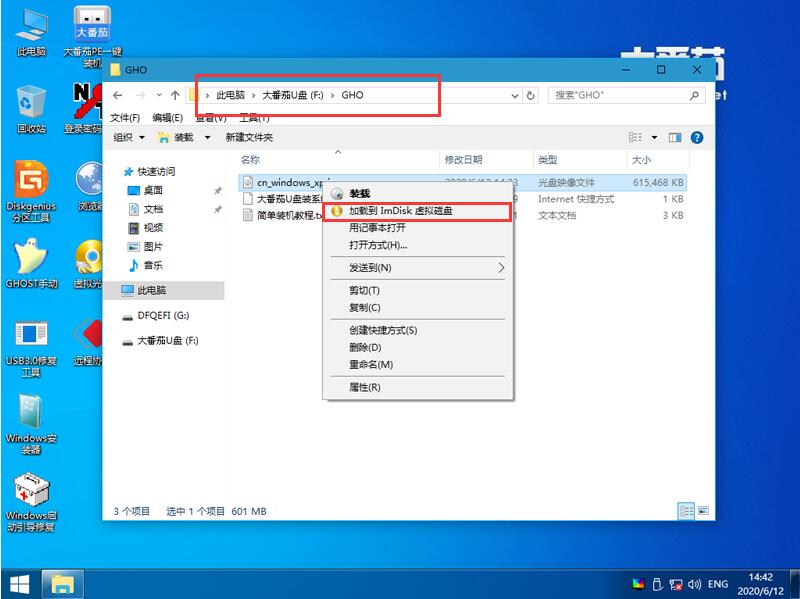
4、弹出【装载虚拟磁盘】对话框,点击【确定】。
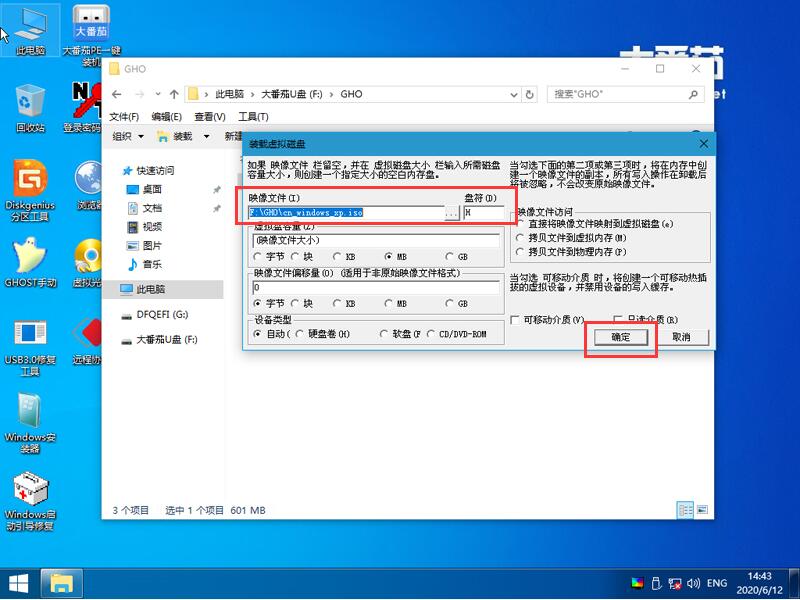
5、打开【我的电脑】,你会发现多了一个CD驱动(H:)盘,那就是刚才加载的虚拟磁盘,里面的文件就是原版系统文件。
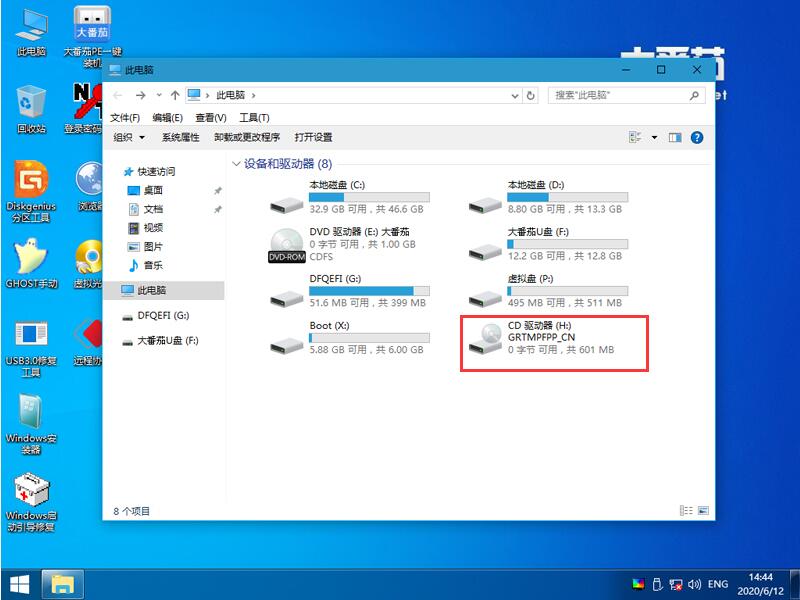
6、在桌面上找到“Windows安装”工具,双击打开该工具,选择安装系统类型为“Windows 200/xp/2003”,也就是默认的(因为安装的系统是原版XP系统,所以默认第一个!),再点击“选择”按钮,单击“选择”按钮后将会弹出一个选择磁盘的窗口,此时选择到刚才我们加载到的虚拟磁盘(H:),然后点击“确定”按钮(ps:选择文件夹包含i386/AMD64目录,单击选择一个ISO文件)!
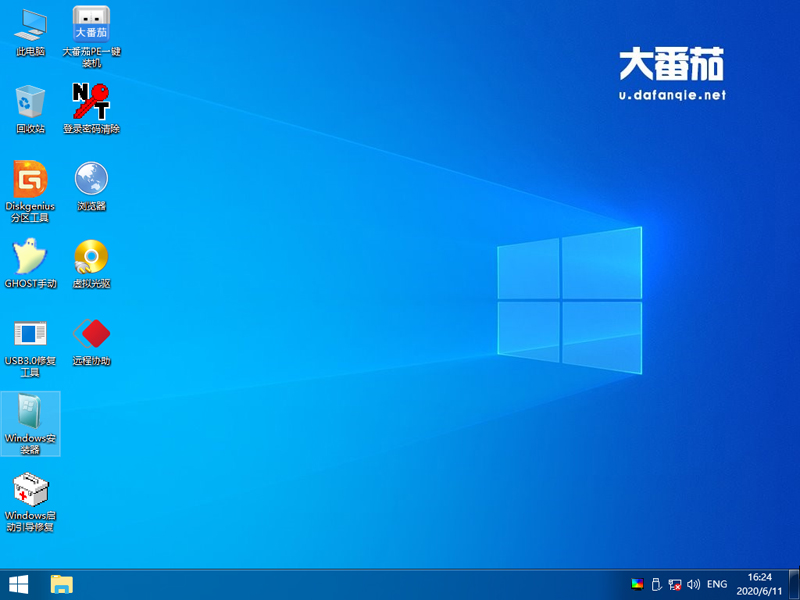
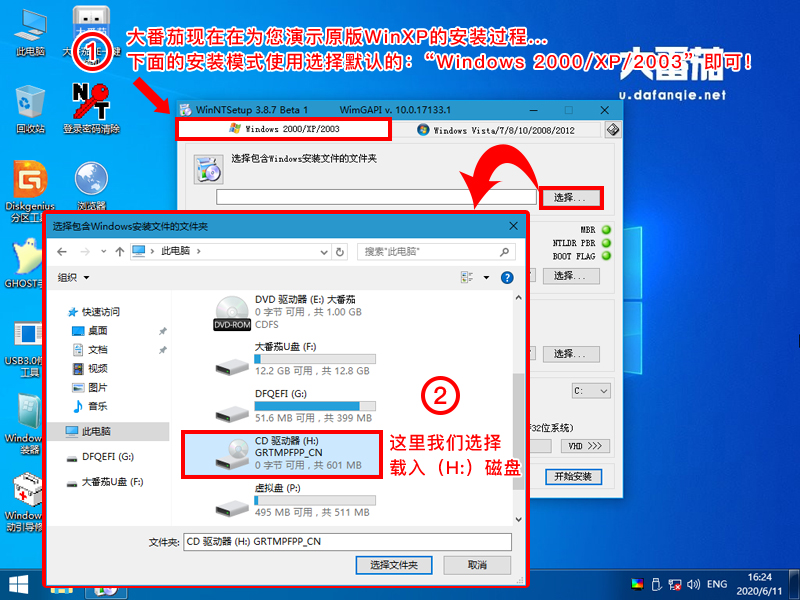
7、准备开始加载原版winxp系统镜像到电脑磁盘(默认为C盘),如下图:
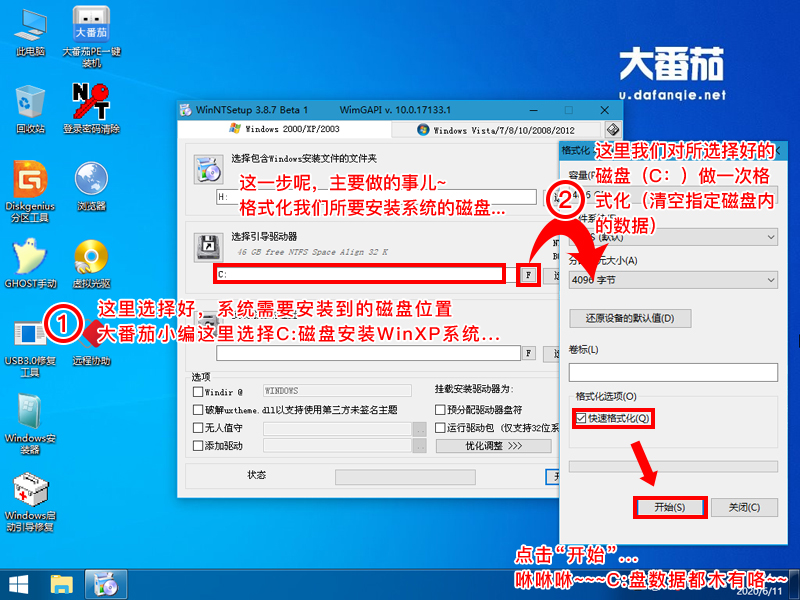
8、格式化所要安装到(C:)磁盘后,点击“开始安装”按钮,确认安装信息,如下图所示:
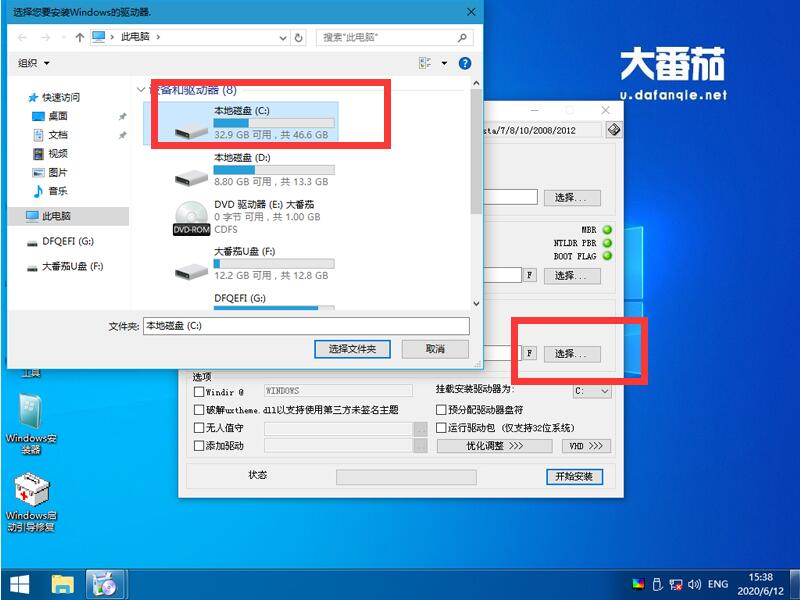
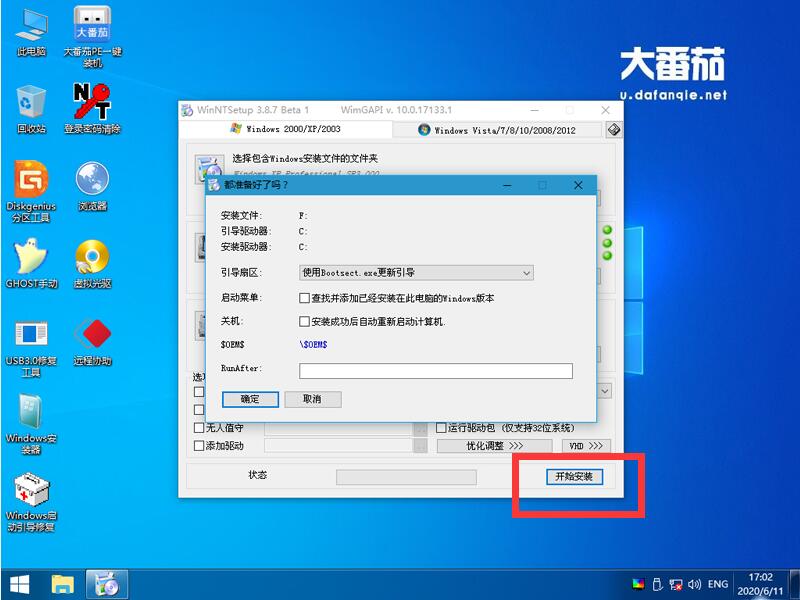
9、最后静待程序执行完成!
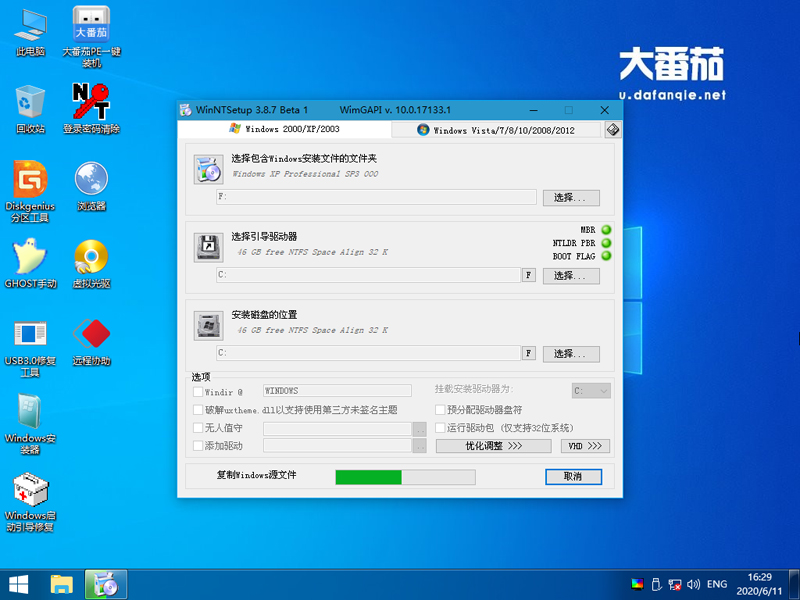
10、完成后,跳出对话框【这个阶段的安装完成重启后,windows的安装程序将开始】,点击确定。

11、接着点击开始菜单-选择重启按钮,后面将系统安装操作交还给Win系统自动安装;继续静待即刻。.. 下图为重启电脑后原版windows XP系统正在安装的界面:
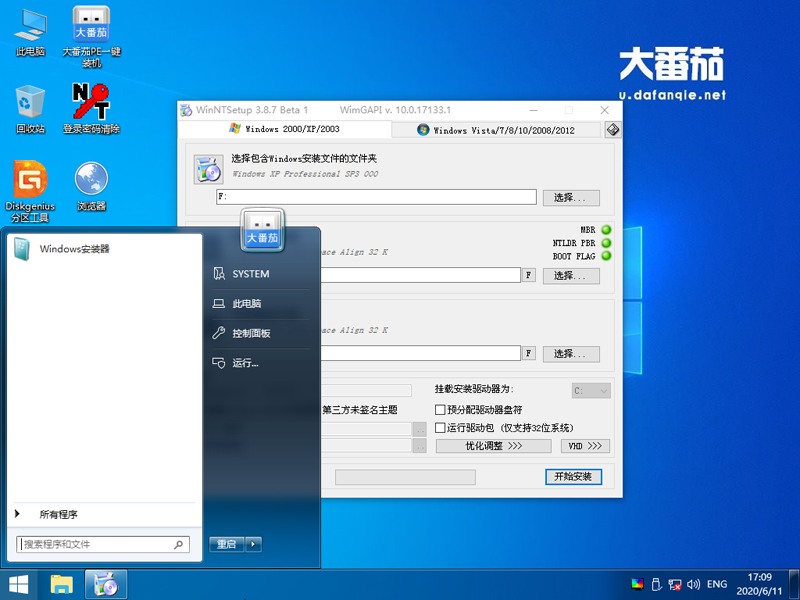
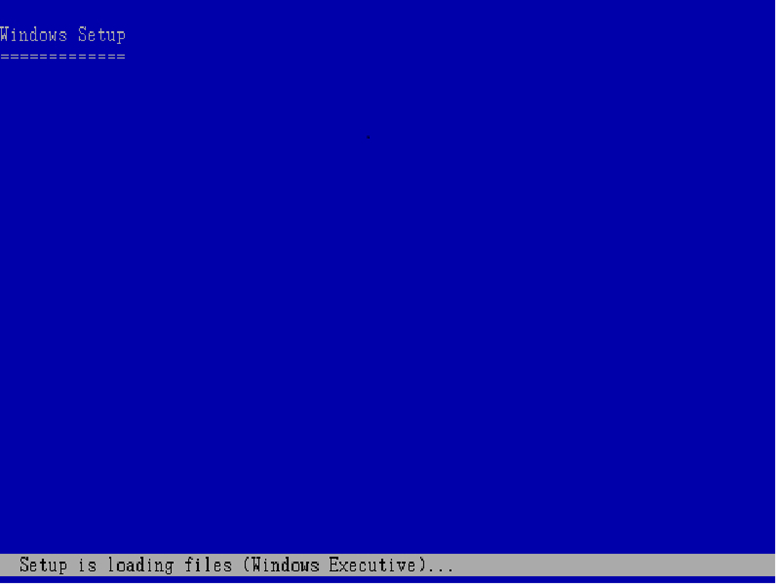
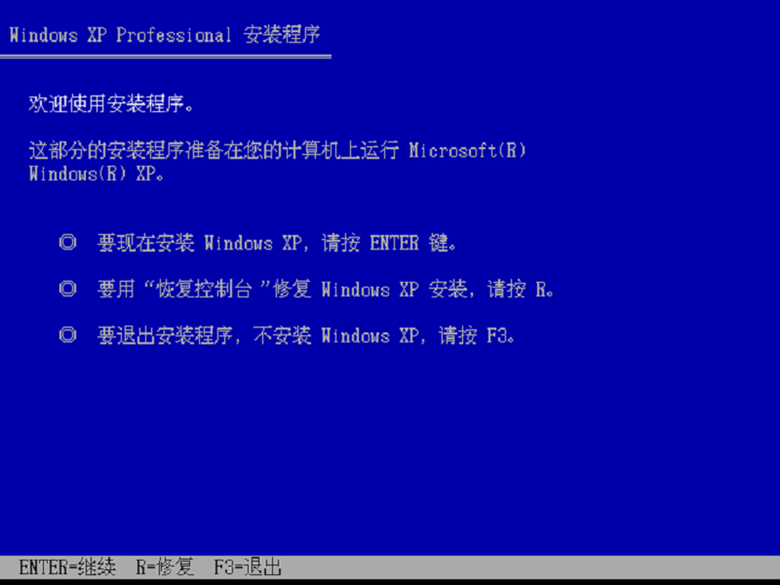
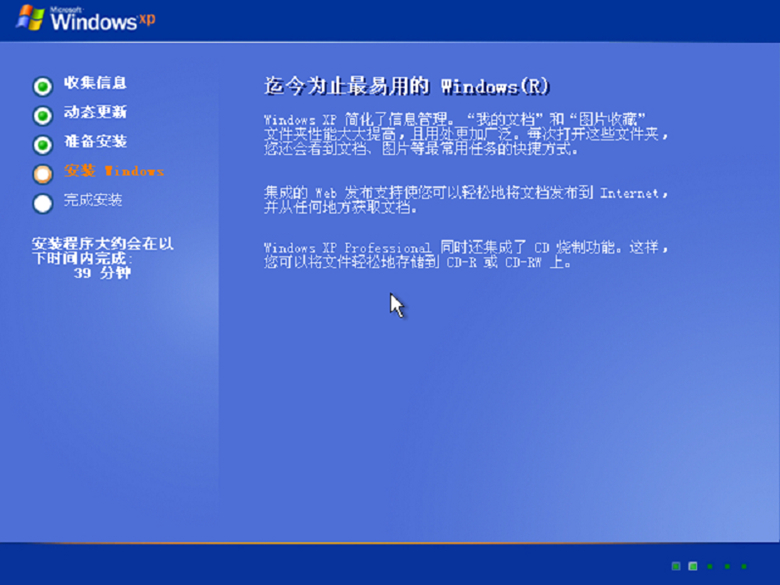
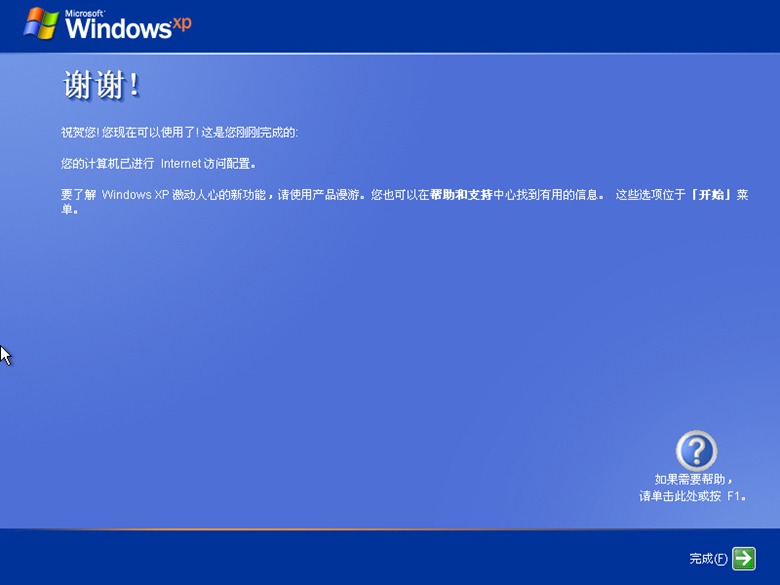
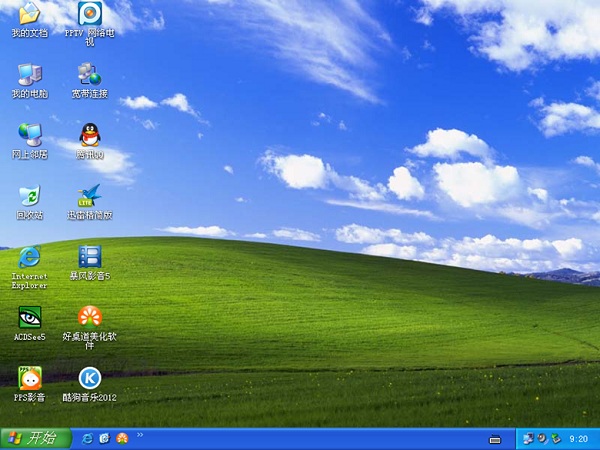
重装原版WinXP系统完成后, 所有软件及驱动请自行下载。

 时间 2023-04-07 10:37:53
时间 2023-04-07 10:37:53 作者 admin
作者 admin 来源
来源 



