我们使用u盘来安装win10系统,首先要下载u盘启动盘制作工具,然后将u盘制作成一个u盘启动盘,再设置u盘启动,最后才可以使用一键安装win10系统。而最近,刚好有位acer tmx514用户在后台询问安装win10系统的方法,所以下面小编会以这台电脑作为例子,为大家讲解一下acer tmx514 U盘装win10系统步骤!
重装准备
1、准备8G的U盘,下载大白菜U盘启动盘制作工具最新版,打开并点击一键制作,制作过程中会格式化U盘,注意备份资料。
2、下载并保存win10镜像系统到U盘启动盘中,或保存在除系统盘外的其他分区中。
3、查询电脑的U盘启动快捷键。
重装操作
1、插入U盘启动盘,重启电脑,在开机画面出现时按下U盘启动快捷键进入启动项设置界面,并将U盘设置为第一启动项,最后回车进入大白菜主菜单。
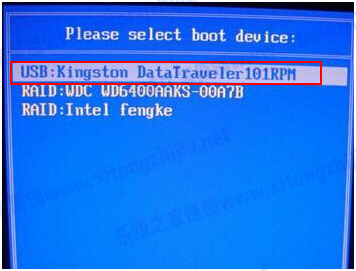
2、选择【1】Win10X64PE(2G以上内存),回车进入winpe桌面。
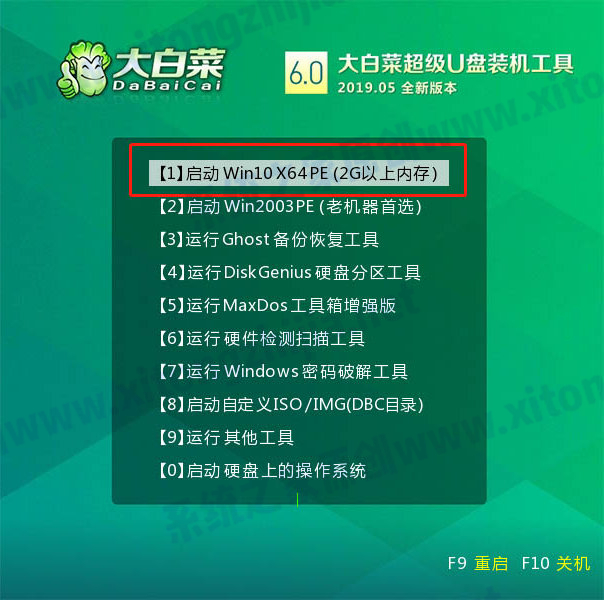
3、打开大白菜一键装机软件,选择“安装系统”,“映像文件”选择已下载的win10镜像系统,安装在“C盘”并点击“执行”进入下一步。
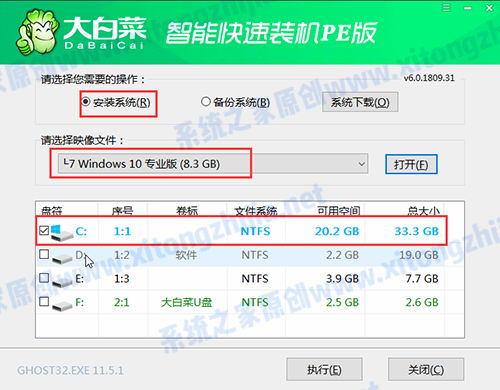
4、出现一键还原窗口时,建议勾选“网卡驱动”以及“USB驱动”复选框,防止重启后出现上不了网或者鼠标用不了的情况,点击“是”并等待重启。
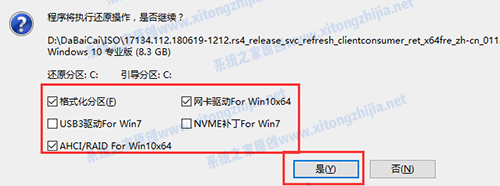
5、进入重启阶段,移除U盘,重启后电脑会自动进入系统部署阶段,无需操作,过程耗时较久,请耐心等待。

6、最后电脑进入win10桌面,重装完成。
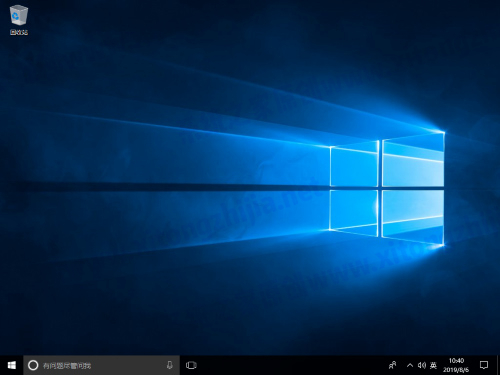
通过上面的步骤,我们就可以完成acer tmx514 U盘装win10系统步骤了。

 时间 2023-04-22 08:31:08
时间 2023-04-22 08:31:08 作者 admin
作者 admin 来源
来源 



