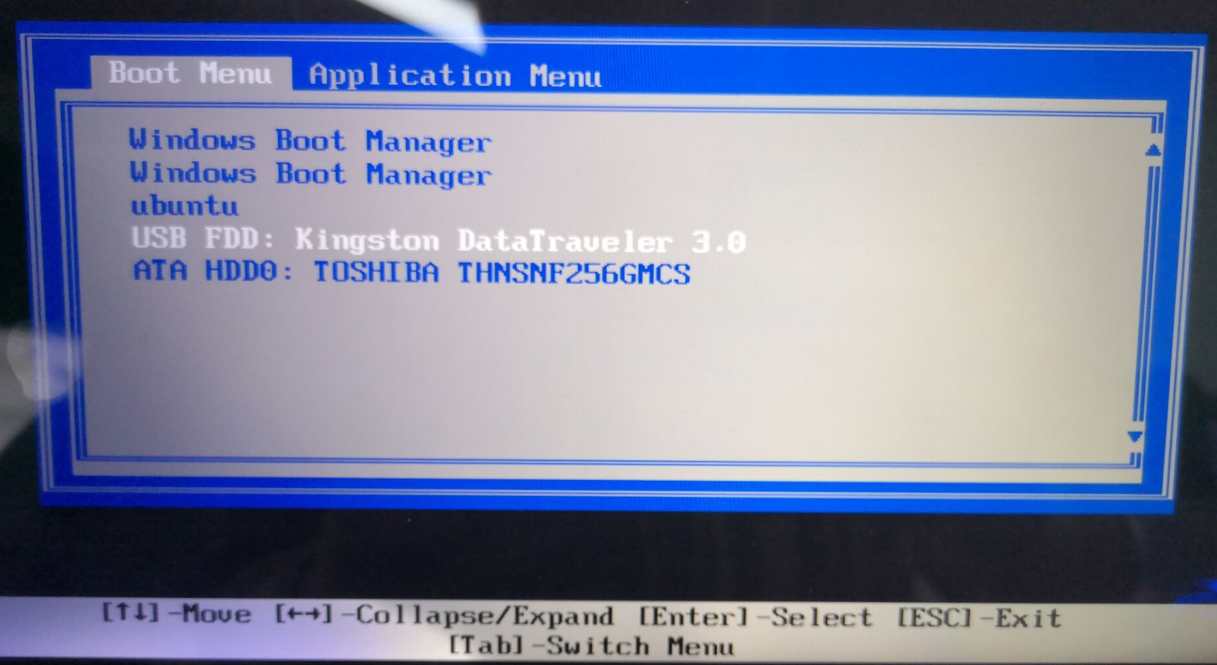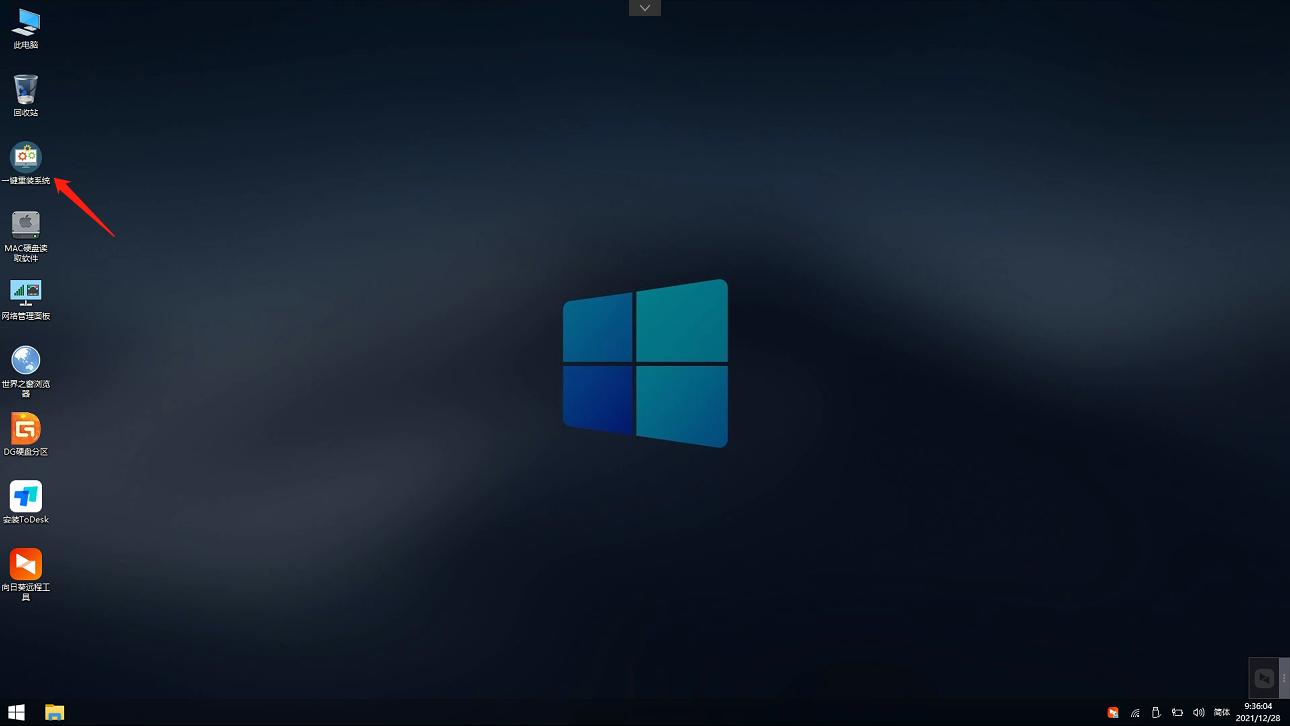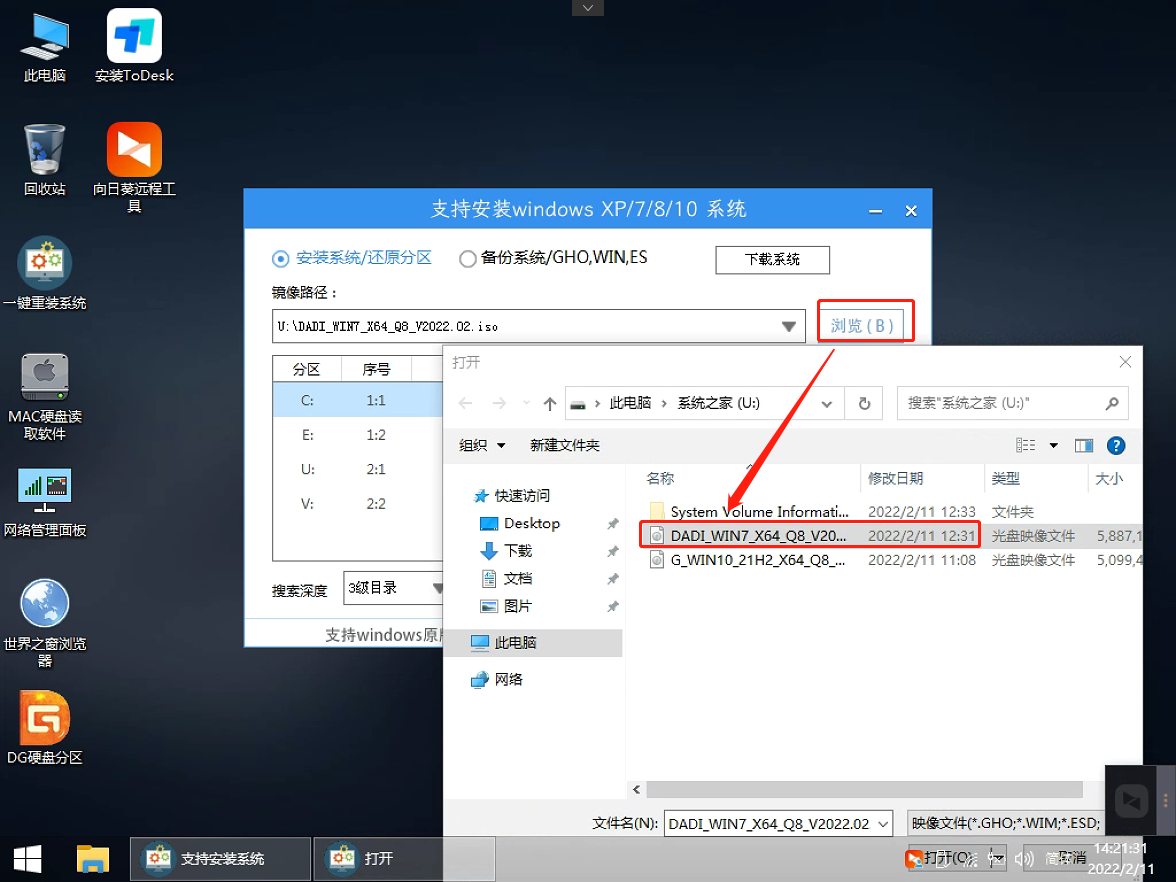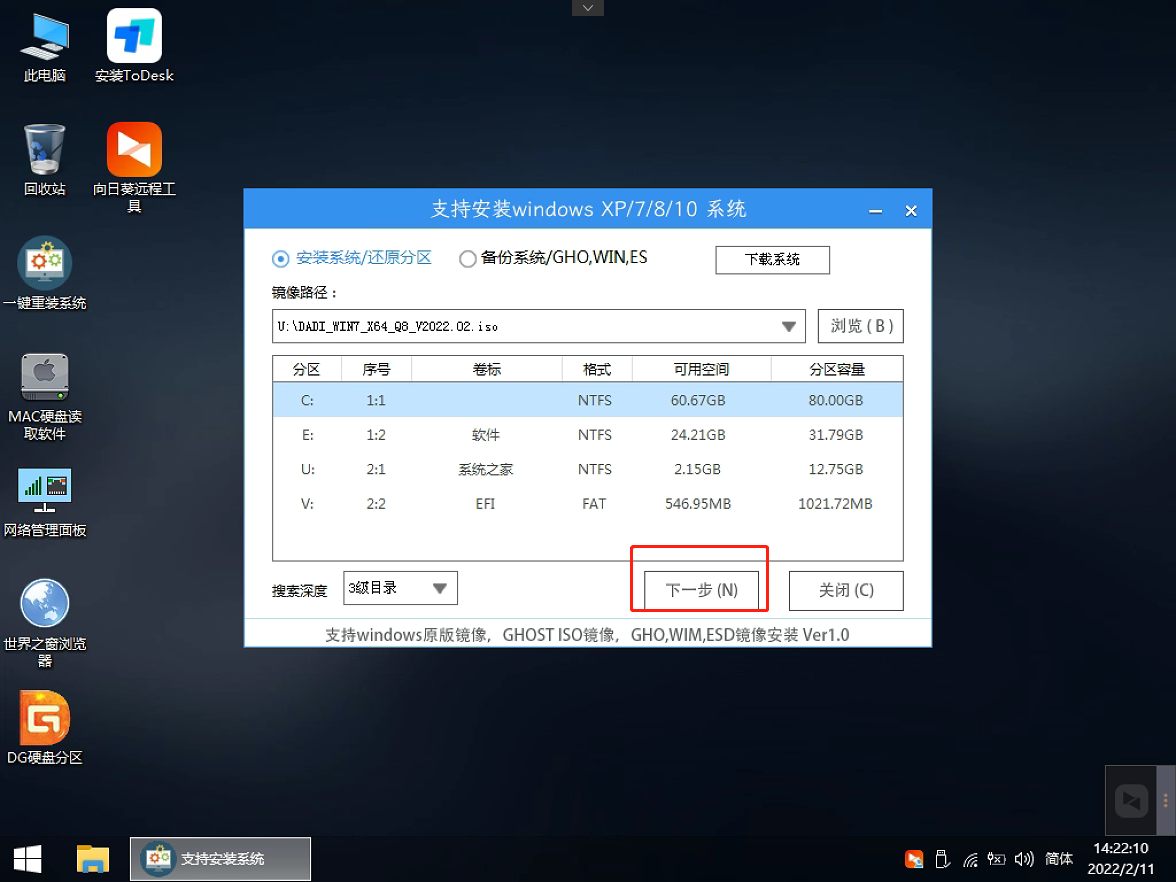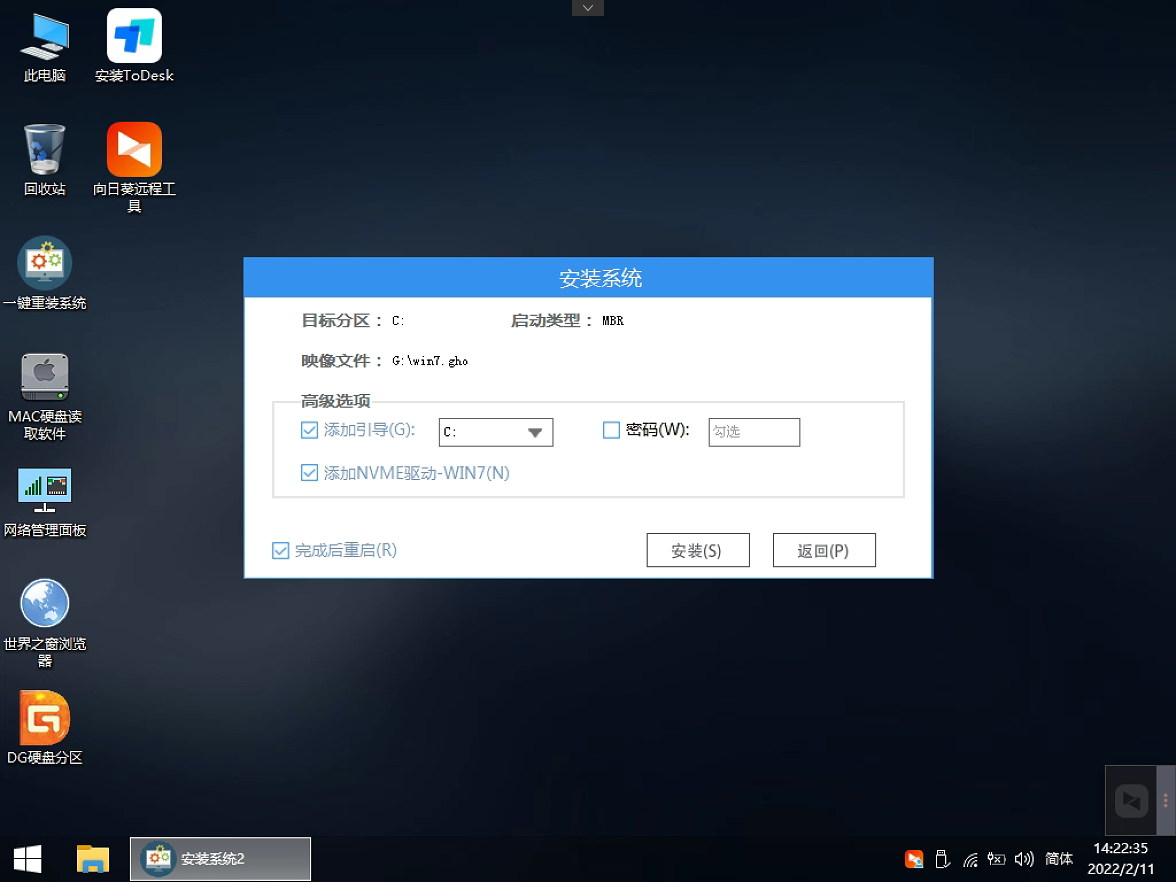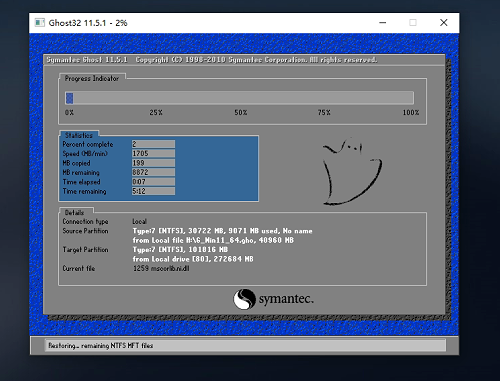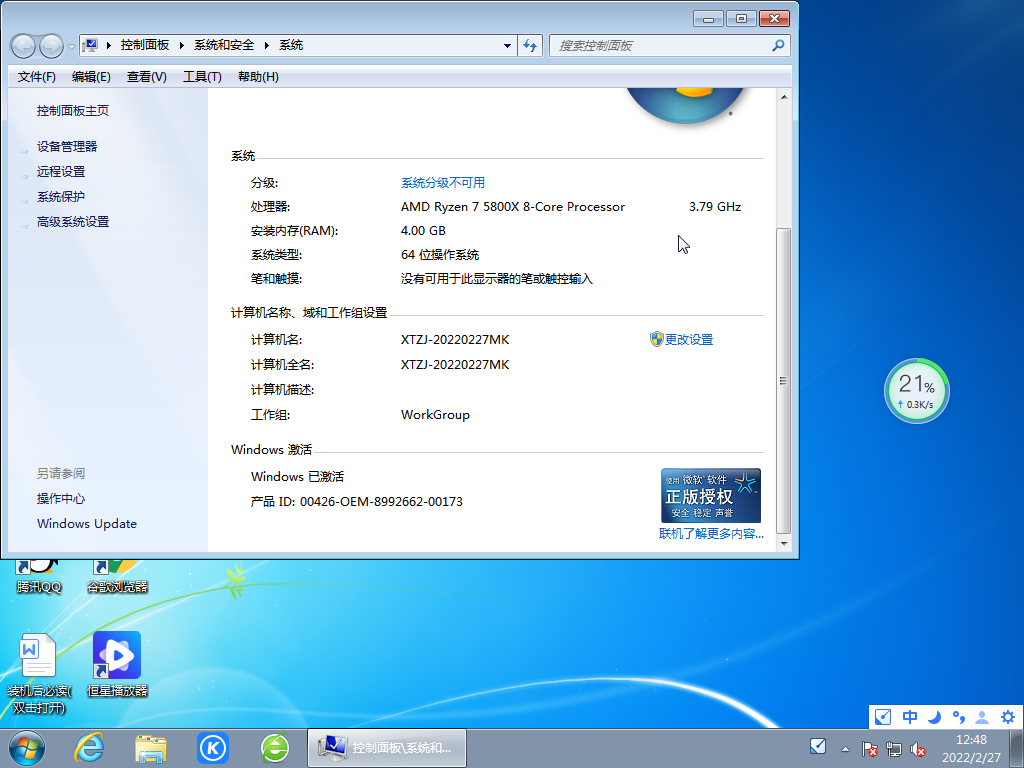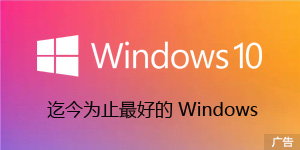Win7系统到现在依然有不少朋友在使用,当电脑想要重装系统的时候,大家也是想着重装Win7,不过有些用户担心重装系统操作比较麻烦,今天小编就带来了系统之家U盘启动盘安装Win7系统详细步骤,其实非常简单,欢迎朋友们收藏。
准备工作:
一台正常联网可使用的电脑。
一个大于4GB的空U盘,因为要把系统镜像文件放进去,8G就足够了。
首先需要制作U盘启动盘,制作方法【系统之家U盘启动盘制作教程】
U盘启动盘装Win7系统步骤
查找自己电脑的U盘启动快捷键,一般开机后会有相应的提示。重启电脑,在进入主板logo界面时,在键盘中按相应的U盘启动快捷键,选择自己的U盘启动。(小编这里是USB FDD:Kingston DataTraveler 3.0)
进入PE系统后,点击桌面的一键重装系统。
然后点击浏览,选择U盘中想要安装的系统。
之后选择系统安装的分区,点击下一步。
进入此界面,直接点击安装即可。
然后系统将自动进入备份界面。
备份完成后,拔掉U盘重启电脑,系统就会自动进入系统安装界面。


 时间 2023-04-17 10:46:59
时间 2023-04-17 10:46:59 作者 admin
作者 admin 来源
来源 

 立即下载
立即下载